Google developed and released a cross-platform web browser in 2008 for Microsoft Windows, known as Google Chrome. It is the most used active web browser platform since its release.
Though it was previously launched exclusively for Microsoft Windows it was later ported to Linux, macOS, iOS as well as Android and is set as the default browser. Although Chrome is an effective and most used web browser it has some flaws.
Many users have reported an error while trying to open Chrome in their Windows 10 device. They see a pop-up stating ‘Chrome won’t open in Windows 10’. Now if this is the case with your device then there is no actual reason to worry.
This article will focus on a few quick and effective solutions to this issue of Chrome. This can possibly occur because of some corrupt files and some malware prevailing in your device. So, here we start with our solutions and expect you to follow them according to their order.
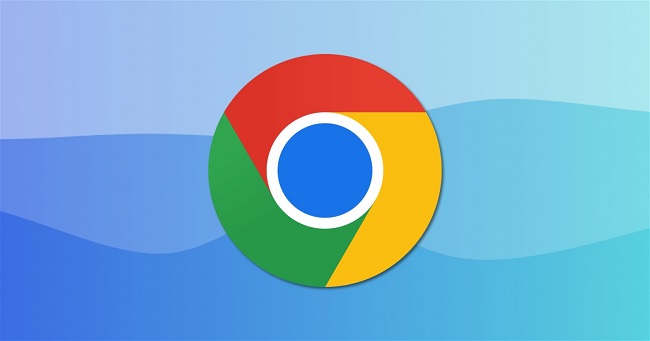
Contents
- 1 Understanding the Chrome Won’t Open Error
- 2 Common Symptoms of the Error
- 3 Possible Causes of the Error
- 4 How to Fix Chrome Won’t Open in Windows 10?
- 4.1 Method 1: Rename Chrome and create a shortcut on your desktop.
- 4.2 Alternative
- 4.3 Method 2: Restart Chrome process from the taskbar of your device
- 4.4 Method 3: Withdraw the user profile from the Google Chrome folder of your device
- 4.5 Method 4: Roll the in-built Malware and virus detector of Chrome Browser
- 4.6 Method 5: Remove DNS cache
- 4.7 Method 6: Opt for Network Reset of your computer
- 5 Conclusion
Understanding the Chrome Won’t Open Error
Before we explore the details, let’s break down the error itself:
- “Chrome” refers to the Google Chrome web browser, a widely used application.
- “Won’t Open” indicates that the browser fails to start or launch when you attempt to open it.
In simple terms, the “Chrome Won’t Open” error occurs when Google Chrome is unresponsive and refuses to open, preventing users from accessing websites and online content.
Read Also:
Common Symptoms of the Error
When you encounter the “Chrome Won’t Open” error in Windows 10, you may experience the following symptoms:
- No Response: The primary symptom is that clicking on the Chrome icon does not result in the browser opening or launching.
- Error Messages: You may receive various error messages, such as “Google Chrome has stopped working” or “Chrome won’t start.”
- Frustration: Users may feel frustrated and inconvenienced, especially if they rely on Chrome for their daily web browsing.
Now that we understand the symptoms, let’s explore the potential causes of the “Chrome Won’t Open” error.
Possible Causes of the Error
To effectively troubleshoot and resolve this error, it’s crucial to identify its underlying causes. Here are some common reasons behind the “Chrome Won’t Open” error in Windows 10:
- Corrupted Browser Data: Over time, Chrome’s data, including caches, cookies, and extensions, can become corrupted, leading to issues with opening the browser.
- Background Processes: Chrome may have background processes or tasks running that interfere with the browser’s ability to start.
- Conflicting Software: Certain software, such as antivirus or security programs, may conflict with Chrome’s operation and prevent it from launching.
- Corrupted Installation: A corrupted or incomplete installation of Chrome can cause startup problems.
- Hardware Acceleration: Hardware acceleration settings within Chrome may conflict with certain graphics cards, leading to startup issues.
- User Profile Corruption: Corruption in your Chrome user profile can prevent the browser from opening.
Now that we’ve identified the potential causes, let’s explore the solutions to fix the “Chrome Won’t Open” error:
How to Fix Chrome Won’t Open in Windows 10?
Here we are about to discuss the solutions which will help you to fix the issue Chrome Won’t Open Windows 10. So let’s carry on to find them out.
Before moving on to the solutions directly here are some workarounds that might save you time.
Step 1: Restart your device and cross-check whether the issue is resolved and Chrome works well.
Step 2: Try by disabling the Anti-virus or the firewall active in your device and check if it works.
Even after this, if Chrome doesn’t respond, its time to resort to the solutions.
Method 1: Rename Chrome and create a shortcut on your desktop.
Step 1: Open the File Explorer in your device by clicking on the Windows key and E key simultaneously on the keyboard.
Step 2: In the File Explorer Window, go to C:\Program Files (x86)\Google\Chrome\Application
Step 3: Now here is the application folder, right on the chrome icon, and select the rename option in the menu that occurs.
Step 4: Here, rename Chrome to Chromel.
Step 5: Now, right-click on Chromel, and in the menu that occurs select the > arrow next to Send to.
Step 6: In the drop-down menu that occurs select Desktop (create shortcut). This will create a shortcut of Chromel on your desktop.
Step 7: Shut down the file explorer Window.
Step 8: Now, on the desktop right-click on the Chromel icon and select rename.
Step 9: Rename it to Chrome once again.
Step 10: Hereby, double click on the Chrome shortcut icon on your desktop.
Alternative
Now Chrome should work properly on your device and if Google Chrome is already pinned to the taskbar of your device then follow the steps given below.
Step 1: In the taskbar, right-click on the Google Chrome icon and then select unpin from taskbar in order to unpin it.
Step 2: Now, double click on the Chrome shortcut that you have created.
Step 3: Now in the taskbar right-click on the Chrome icon and select Pin it to the Taskbar.
Try launching the Chrome browser now and even if the issue still exists you can try our next option.
Method 2: Restart Chrome process from the taskbar of your device
Step 1: Press the Ctrl key, Shift key, and Enter key simultaneously on your keyboard to launch the Task Manager Window on your device.
Step 2: Now under the Processes tab, search for Google Chrome in the list of applications.
Step 3: Once you locate it right-click on Google Chrome and select End Task.
These steps will end the Google Chrome process on your device. Retry to open your Chrome browser and check if it worked.
Method 3: Withdraw the user profile from the Google Chrome folder of your device
Step 1: Press Windows key and R key simultaneously on your keyboard to launch Run Window. Now type %USERPROFILE%\AppData\Local\Google\Chrome\User Data
Step 2: In the Run dialogue box and press ok.
Step 3: Here locate the Default folder and then right-click and select copy to copy the entire folder.
Step 4: Now, navigate to any location on your hard drive and paste the folder there. This will create a backup folder for the original one.
Step 5: Now get back to the user data folder and select the Default folder and delete it from your device.
Step 6: Restart your Chrome browser and open it.
Step 7: Now to reset Chrome, type chrome://settings/resetProfileSettings in the address bar and press Enter.
Step 8: Now a popup instruction will appear on the screen. Here, press Reset Settings. This reset Chrome.
Now check if the issue is resolved.
Method 4: Roll the in-built Malware and virus detector of Chrome Browser
Step 1: Open Chrome on your device and type chrome://settings/cleanup in the address bar and press Enter.
Step 2: In the settings window, click on the Find button next to find harmful software.
Now, the application will find the harmful software causing the error in your device. Launch the Chrome browser freshly and check if the issue still prevails.
Method 5: Remove DNS cache
Step 1: Press Windows key and R key simultaneously on your keyboard to launch Run Window.
Step 2: Type cmd and press the Ctrl key, Shift key and Enter keys simultaneously on your keyboard to launch the command prompt window.
Step 3: In the command prompt type the following commands one by one and hit Enter after each instruction.
NETSH INT IP RESET C:\RESETLOG.TXT
netsh winsock reset
ipconfig /flushdns
Step 4: Restart your PC and launch the Google Chrome and you’ll find that the issue is solved.
Method 6: Opt for Network Reset of your computer
Step 1: Press the Windows key and I key and simultaneously on the keyboard to open the settings window.
Step 2: Select Network and Internet.
Step 3: Now scroll to the bottom of the Status window and click on Network reset.
Step 4: Restart your PC.
Read Also:
- Printer Driver is Unavailable
- Error Loading Player No Playable Sources Found
- Digital TV Tuner Device Registration Application
Conclusion
These solutions will surely tackle the issue ‘Chrome won’t open in Windows 10’.


