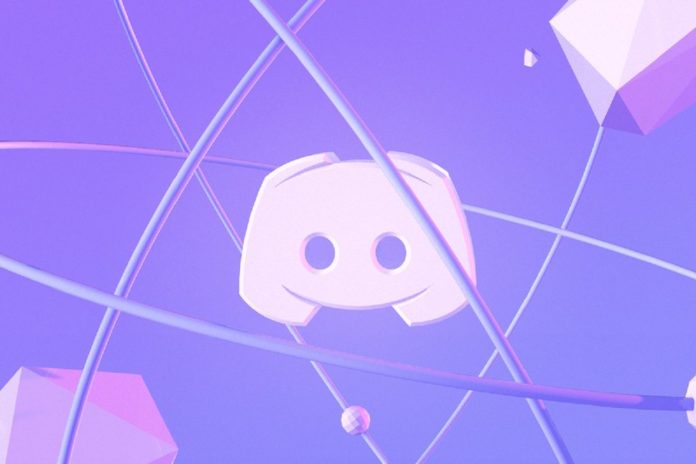Many gamers prefer to utilise Discord, which is a well-known communication tool. While playing any game, you can connect with your buddies. It functions as an internet-based conference call. It allows you to stay connected while playing any game.
You may talk to your buddies over the phone, video call, or chat. A video call can have up to 8 participants. Because it has an overlay capability, you can be linked to your friend while playing a game.
Because it’s an overlay app, you can also control it from your game screen. You may connect to anyone in the world without interruption because to its extensive network.
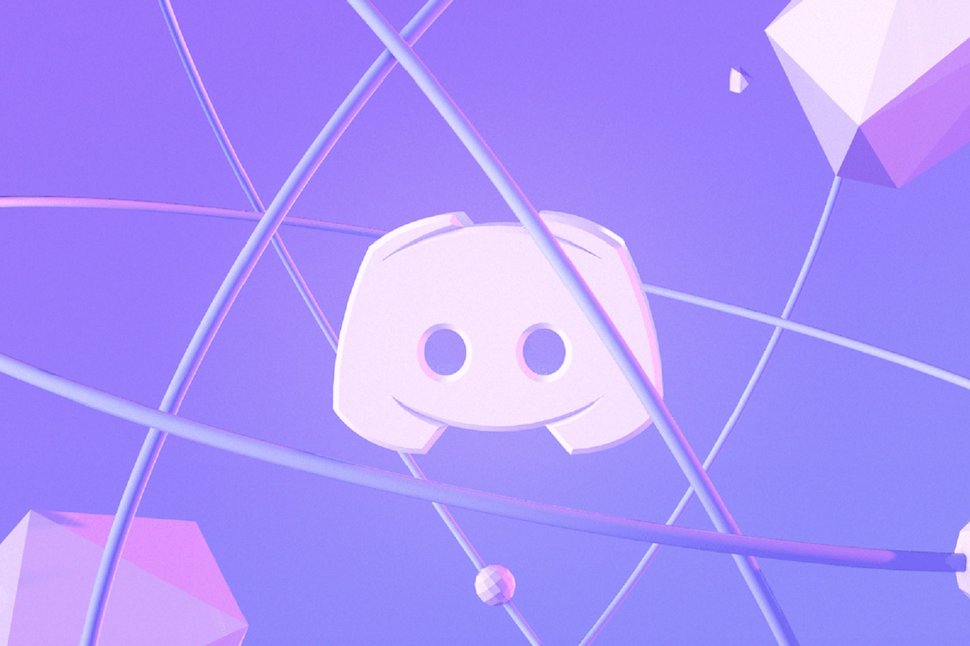
What Happens If Discord Overlay Doesn’t Appear?
There are a variety of causes for this problem, however there are a few prevalent ones.
1. Game Overlay option: Because many individuals are unfamiliar with how to configure overlay settings, this is the most typical source of this problem. Because the overlay option may not always appear on its own, you must utilise it manually. You can add your game to the list of Discord games.
2. Antivirus: Antivirus software may mistakenly identify Discord as a malware or infected application, preventing it from appearing on the overlay.
You can solve this problem by adding Discord to your antivirus’s exception list. If the exemption list isn’t working, you might try temporarily disabling your firewall.
3. Scaled Display: If you have a scaled display (with an undetermined or incorrect resolution), the discord overlay should be hidden as well. The display scale is frequently set by the game you’re playing. You can verify your game’s resolution.
You should also verify the resolution of your device and change it to the optimal setting. (For example, 1368*768 or 1920*1080)
4. Overlay location: Because Discord’s overlay may be moved, users may inadvertently move it away from the front screen. If you change the display scale for one of your games, it can also remove the overlay from the screen, even if it is still operational.
5. Hardware Acceleration: It allows your computer to run operations and programmes faster. It makes use of all available resources for a single application. Although it has the potential to do the opposite and interfere with overlay, which is why it may cause issues with Discord’s overlay. It may be possible to reclaim the overlay by disabling it.
Note: Often, this problem is caused by a simple system or programme flaw, which may be resolved by just restarting the application or the system.
Before continuing, it is highly recommended that you try to reset the system and the application.
Read Also:
What Can I Do About It?
There are several options for resolving this issue, each of which will address a distinct issue. You can try all of them if you don’t know what’s causing the problem. None of these options will result in data destruction.
1. Restart Your Computer.
As previously stated, this issue could be caused by a system or runtime issue. If restarting the application does not solve the problem, you should restart your computer.
[Required time = 20-30 seconds]
2. Turn On
The most prevalent reason for this problem is that it isn’t actually a glitch at all. Many users overlook the option to enable the overlay in the settings. Simply follow the instructions below to see if the option has been activated.
[Required time = 2 minutes]
Step 1: Launch the Discord application.
Step 2: To access the settings, click the gear icon at the bottom of the page.
Step 3: From the left-hand menu, choose Overlay.
Step 4: Next, see if the overlay option is turned on or off. If it isn’t already turned on, do so by clicking on it.
Step 5: Save your changes and relaunch the app. Check for overlay by pressing the hot key.
If it didn’t fix your problem, you should look into other options.
3. Activate
If your hotkey isn’t working, the overlay won’t appear either. A hotkey is just a shortcut for starting and stopping a function, in this case an overlay function.
In Discord, a hotkey is a specific key that you can use to start and stop the overlay feature. Simply follow the procedures below to enable or alter the hotkey.
[Required time = 2 minutes]
Step 1: Launch the Discord application.
Step 2: To access the settings, click the gear icon at the bottom of the page.
Step 3: From the left-hand menu, choose overlay.
Step 4: Next to the overlay option, you should notice a Hotkey. To change to a different key, simply click on it.
Step 5: Save your changes and restart the programme. Check to see if the hotkey is active.
You should be able to utilise the new Hotkey; if not, you should investigate all other options.
4. Change the Overlay Position
Many times, the overlay is present but you are unable to see it owing to a variety of factors such as differing game resolutions or the fact that you have accidentally moved it away from the front screen. Simply follow the steps below to change the overlay option.
[Time to complete = 2–5 minutes]
Step 1: Launch the Discord application.
Step 2: Press Ctrl + Shift + I at the same time. Then, from the top right corner, click the >> button.
Step 3: From the new window, locate and click on Local Storage.
Step 4: Now look for Overlay-Store or a comparable term. To delete it, right-click it and use the Delete key.
Step 5: Restart the application after closing the window.
The overlay position has been reset to its default setting. If you’re still having trouble seeing the overlay option, try some more options.
5. Log Into Discord
Because the overlay function requires additional permissions that are only granted to Administrators, the issue may be rectified if you run Discord as an administrator. Simply follow the steps below to launch the Discord software as an administrator.
[Time to complete = 1-2 minutes]
Step 1: Select properties from the right-click menu on the Discord app icon.
Step 2: Next, go to the Compatibility window and select “Run as Administrator” from the drop-down menu.
Step 3: Finally, press the Apply button.
The Discord software will now run as Administrator every time you open it. If the problem persists, you should try a variety of different options.
6. Firewall
When antivirus and firewall programmes see overlay functionality as a threat to the system, they will prevent it from appearing. You can add Discord to the list of exceptions.
An exception list is a collection of programmes whose behaviour and functionality are ignored or neglected by antivirus and firewall software. Simply follow the steps below to see if your firewall or antivirus is preventing the overlay.
[Required time = 5 minutes]
Step 1: Press Windows key + R and type “control panel” into the search box, then press Enter.
Step 2: Select Windows Defender Firewall from the System and Security menu.
Step 3: Select Allow an app across firewall from the left-hand menu.
Step 4: Select the Discord app from the list, then click Change Settings, check the box, and then click Ok.
If this does not fix your problem, you should look into additional options.
7. Update or Reinstall the Discord App
If you haven’t discovered a solution for the overlay problem, it’s possible that the issue is with the application. Perhaps some crucial files were accidentally deleted. You should uninstall it fully and then reinstall it. Simply follow the steps below to reinstall the Discord app.
[Required time: 10-15 minutes]
Step 1: Navigate to Control Panel and select Uninstall a Program.
Step 2: From the list, select the Discord app and click Uninstall.
Step 3: Go to C>users>Your PC Name>Appdata>Roaming and erase the leftover app data. Discord should be selected and deleted. (Insert the name of your computer account, such as MyPC or Name Pc.)
Step 4: Go to Discord’s website and download a stable version of the installation.
Step 5: Reboot your computer and install Discord before rebooting.
Step 6: Verify that all of the functions from the settings are working properly.
Step 7: Turn off your antivirus and Windows Defender for the time being ( just in case).
This approach worked for the majority of customers; but, if you are still having problems, you should try other options.
8. Close Conflicting Applications
Third-party programmes can sometimes mess with the system and overlay of the Discord app. Any other overlay-enabled application should not be operating in the background ( e.g steam ).
As a result, except for Discord, all other programmes with overlay apps should be closed from the background. Simply follow the steps below to close all other applications.
[Required time = 2-4 minutes]
Step 1: Select Task Manager by pressing Ctrl + Alt + Delete.
Step 2: Right-click on the applications you wish to close and select them.
Step 3: Finally, to exit the application, select End task.
You’ve successfully closed the applications that were in dispute. If you’re still having problems, you should look into different options.
9. Change The Display
Many users have stated that they were unable to view the Discord overlay since they were not using the normal display scale. Discord’s overlay is set to the top right by default. You must return to the normal display scale. To do so, please follow the instructions outlined below.
[Required time = 2 minutes]
Step 1: To open settings, press Windows key + I.
Step 2: Select Display from the system menu.
Step 3: Find and click on scale and layout.
Step 4: Finally, pick 100% (recommended) and save your modifications.
Congratulations, you’ve successfully restored the default display scale. At this point, you should be able to see the overlay. If the problem persists, you should look at other options as well.
10. Disable Hardware Acceleration
To make Discord run faster, hardware acceleration is used. Although hardware acceleration may occasionally conflict with its overlay, you should disable it. Simply follow the steps below to turn off hardware acceleration.
[Time to complete = 2–5 minutes]
Step 1: Launch the Discord application.
Step 2: To access settings, click the gear icon.
Step 3: From the left panel, locate and select Appearance.
Step 4: To disable Hardware Acceleration, go to the bottom of the page and click Hardware Acceleration.
Step 5: Select OK from the prompt.
Step 6: Relaunch the Discord application.
By now, your problem should be resolved. If this solution did not work for you, please let us know. You should also attempt all of the solutions listed above.
Read Also:
Conclusion
I hope you’ve figured out how to fix this problem by the end of this essay. If you haven’t found your answers, you may be dealing with a hardware issue. Make sure you inspect your hardware (e.g Motherboard, Graphics card etc).