Electronic devices, as we all know, have been a big aid to us in recent years. We may use these devices in classrooms, offices, and our homes.
They serve a variety of functions in our daily lives. However, these devices can have mistakes and flaws that obstruct our work. DNS_Probe_Finished_Bad_Config Error is one of these errors.
This problem has been experienced by the majority of users. You must have encountered this mistake at least once if you are a frequent user of a web browser.
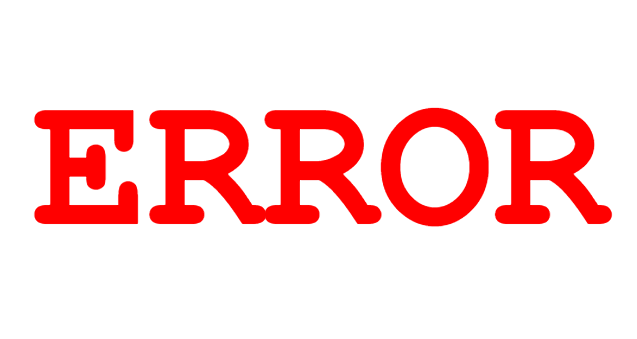
DNS (Domain Name System) issues imply that the user will be unable to access the internet. It’s also aggravating if it happens on a regular basis and happens with Mozilla and other browsers.
Read Also:
- 0XC00D36C4
- Service Registration Is Missing Or Corrupt
- The File Is Too Large For The Destination File System
Contents
- 1 Understanding the DNS Probe Finished Bad Config Error
- 2 Possible Causes of the DNS Probe Finished Bad Config Error
- 3 How to Resolve the DNS_Probe_Finished_Bad_Config Problem
- 3.1 Method 1: Manually configure DNS
- 3.2 Method 2: Reset IP Configuration
- 3.3 Method 3: Delete Temporary Files, Cookies, and Cache
- 3.4 Method 4: Update Network Drivers
- 3.5 Method 5: Turn off your Firewall and Anti-Virus Software
- 3.6 Method 6: Disconnect and Reconnect to the Network
- 3.7 Method 7: Use a Different Browser
- 4 Conclusion
Understanding the DNS Probe Finished Bad Config Error
The “DNS Probe Finished Bad Config” error is a common issue that occurs in web browsers, particularly in Google Chrome. This error message indicates that there is an issue with the Domain Name System (DNS) configuration, preventing your browser from accessing the desired website.
In simpler terms, your computer is unable to translate website domain names (like www.example.com) into IP addresses (like 192.168.1.1) needed to establish a connection.
Possible Causes of the DNS Probe Finished Bad Config Error
To effectively troubleshoot and resolve the “DNS Probe Finished Bad Config” error, it’s essential to understand its potential causes. Here are some common reasons behind this error:
- DNS Server Issues: The error may occur due to problems with your DNS server, such as a misconfiguration or temporary unavailability of the server.
- Network Connectivity Problems: A disrupted or unstable internet connection can trigger this error. This includes issues with your modem, router, or Wi-Fi network.
- Browser Cache and Cookies: Accumulated cache and cookies in your web browser can sometimes interfere with DNS resolution, causing the error.
- Firewall or Antivirus Settings: Overly strict firewall or antivirus settings can block necessary DNS requests, leading to the error.
- Incorrect DNS Configuration: Manual DNS configuration on your computer might contain errors, preventing proper DNS resolution.
- Malware or Viruses: Malicious software can manipulate DNS settings, causing the error as part of its malicious activities.
Now that we’ve identified the potential causes let’s explore the solutions to fix the DNS Probe Finished Bad Config error:
How to Resolve the DNS_Probe_Finished_Bad_Config Problem
The methods listed below are solutions that can assist you in dealing with the problem and are safe to utilise.
These approaches do not require any technical knowledge; all that is required is a basic understanding of the device, after which you may follow the instructions and resolve the issue.
Method 1: Manually configure DNS
Manual DNS configuration is the first option on the list. The steps outlined below will assist you in doing so –
Step 1: Click the Control Panel by pressing the Windows logo and the ‘X’ key.
Step 2: Go to the Network and Sharing Center and log in.
Step 3: Select Change adapter settings from the drop-down menu.
Step 4: Choose a LAN (Local Area Network) (LAN). Right-click on the selected LAN and select Properties from the drop-down menu.
Step 5: Select Internet Protocol Version 4 (TCP/IPv4) from the drop-down menu and select Properties.
Step 6: Select Use the Following DNS Server Addresses from the drop-down menu.
Step 7: In the preferred address box, type 8.8.8.8, and in the alternative preferred address field, type 8.8.4.4.
Step 8: After exiting, click Validate settings and then Ok.
Step 9: Restart your device to see if the problem has been resolved.
Let’s go on to the next method if the problem hasn’t been solved yet.
Method 2: Reset IP Configuration
Resting the IP Configuration is the next option on the list. One of the most common causes of the DNS_Probe_Finished_Bad_Config error is incorrect IP configuration. The steps of resetting it are as follows &
Step 1: To enter the run dialogue box, press the Windows key and the ‘r’ key at the same time.
Step 2: In the run command, type cmd and hit Enter.
Step 3: Type the commands below –
int ip reset netsh
reset winsock netsh
ipconfig/flushdns
ipconfig/renew
Step 4: Restart your computer and see if the problem has gone away. If not, we’ll continue on to the next step.
Method 3: Delete Temporary Files, Cookies, and Cache
Clearing cookies, cache, and temporary files is the third way on the list. This problem can also be caused by corrupted cache and temporary files. All types of damaged cache, cookies, and temporary files should be removed.
The steps outlined below will assist you in accomplishing this –
Step 1: Look for cookies and cache files by pressing Ctrl+Shift+Del.
Step 2: Next, select Clear Data.
Step 3: Reopen your browser after closing it.
Let’s go on to the next method if the problem hasn’t been resolved yet.
Method 4: Update Network Drivers
Update Network Drivers is the next option on the list. Network drivers allow a network device to connect or communicate with the operating system on a computer.
If the programme is not kept up to date, it might cause issues for the user as well as poor performance.
The instructions below will assist you through the process of correcting this error –
Step 1: To begin, hit the Windows key and the ‘X’ key simultaneously.
Step 2: Next, go to Device Manager.
Step 3: Look for any available driver updates. Update them if you find them.
Step 4: Finally, reboot your computer.
If the problem persists, consider the following option and give it a shot.
Method 5: Turn off your Firewall and Anti-Virus Software
Disable Firewall and Antivirus Programs is the fifth method on the list. DNS_Probe_Finished_Bad_Config Issue can also be traced back to firewall and anti-virus software. If they find anything suspicious, the websites are blocked.
To figure out what’s generating this error, try turning off one or two of them to determine what’s at the root of the problem. If it addresses the problem, that’s great, but if it doesn’t, that’s a problem.
The following methods will assist you in disabling firewall and antivirus software –
Step 1: Open Windows Defender by double-clicking it.
Step 2: Next, select Virus and Threat Protection from the left pane.
Step 3: Disable real-time protection in the Virus and Threat Protection settings.
Note: You must exercise extreme caution when using this method, as it entails numerous risks, including the risk of your gadget becoming dangerous.
Let’s go on to the next method if this one doesn’t solve the problem.
Method 6: Disconnect and Reconnect to the Network
Disconnecting and reconnecting to the network is the next method on the list. This problem can sometimes be caused by the LAN router. To solve it, follow the instructions below –
To begin, go to the taskbar and click the Network icon.
Step 2: Next, select the network to which you are connected and disconnect.
Step 3: After that, turn off the router and wait a few minutes before turning it back on.
Step 4: Now it’s time to connect to the network.
Step 5: Finally, restart your computer to verify if the issue has been resolved. If that doesn’t work, try the next and last methods.
Method 7: Use a Different Browser
Using a Different Browser is the next option on the list. A web browser may experience difficulties accessing websites at times.
As a result, instead of using a malfunctioning browser, it is recommended that you use a new browser.
You can also try resetting your browser. It only applies to Google Chrome users. The steps below will show you how to do it –
Step 1: To begin, open the Google browser and navigate to the settings tab.
Step 2: Next, look for and select Show advanced settings from the drop-down menu.
Step 3: Now explore the settings of it, and you should be able to find Reset Settings there.
Step 4: Finally, select Reset.
Read Also:
Conclusion
The methods listed above will assist you in resolving the DNS_Probe_Finished_Bad_Config problem that arose during the process. The error is common, and the solutions are easy and straightforward.
We also hope that this information may assist you in correcting inaccuracies. Please contact an expert if you are still having problems.
https://validedge.com/DNS_Probe_Finished_Bad_Config/ is the source.



