In the digital age, web browsing has become an integral part of our daily lives, and Google Chrome stands as one of the most popular web browsers.
However, users occasionally encounter errors that disrupt their browsing experience. One such error is “ERR_NETWORK_CHANGED,” which can be frustrating and puzzling.
In this comprehensive guide, we will delve into the details of the “ERR_NETWORK_CHANGED” error in Chrome, explaining its meaning, potential causes, and effective solutions to get you back online and browsing seamlessly.
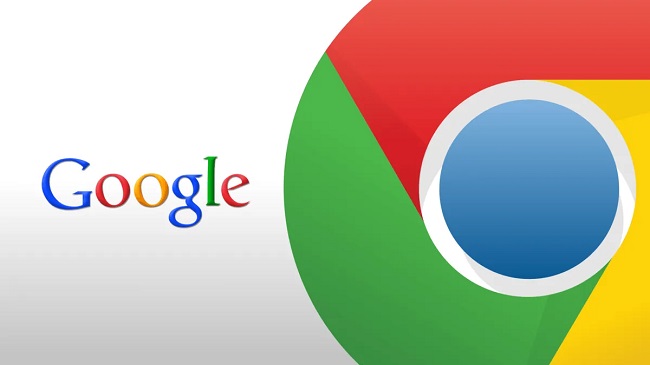
Contents
Understanding the ERR_NETWORK_CHANGED Error
The “ERR_NETWORK_CHANGED” error is a common network-related error that occurs in the Google Chrome web browser. This error message typically appears when Chrome is unable to establish or maintain a stable connection to the internet.
It signifies that there has been a change in the network configuration or settings that affects the browser’s ability to access the web.
Read Also:
Common Symptoms of the ERR_NETWORK_CHANGED Error
Before we explore the causes and solutions, let’s look at some common symptoms associated with this error:
- Error Message: The primary symptom is the appearance of an error message that states “ERR_NETWORK_CHANGED.” This message often appears in the Chrome browser window.
- Inability to Load Webpages: You won’t be able to access any websites while the error persists. All webpages will display an error or fail to load.
- Intermittent Connection: In some cases, you might experience a sporadic or intermittent loss of internet connectivity, leading to frequent disruptions while browsing.
- Frustration with Online Activities: The error can disrupt various online activities, including streaming, downloading, and accessing websites, making it a significant inconvenience.
Now that we understand the symptoms, let’s explore the potential causes of the ERR_NETWORK_CHANGED error.
Possible Causes of the ERR_NETWORK_CHANGED Error
To effectively troubleshoot and resolve this error, it’s crucial to identify its underlying causes. Here are some common reasons behind the ERR_NETWORK_CHANGED error:
- Network Configuration Changes: Changes in network settings, such as switching between Wi-Fi networks or connecting to a VPN, can trigger this error.
- Router or Modem Issues: Problems with your router or modem, such as hardware malfunctions or incorrect configurations, can lead to network disruptions.
- Browser Cache and Cookies: Accumulated cache and cookies in Chrome can sometimes interfere with network connections, causing the error.
- DNS Settings: Incorrect or misconfigured Domain Name System (DNS) settings can result in network connectivity issues and the ERR_NETWORK_CHANGED error.
- Network Adapter Drivers: Outdated or incompatible network adapter drivers can disrupt internet connectivity.
- Malware or Viruses: Malicious software can manipulate network settings and interfere with network connections.
- Operating System Updates: In some cases, updates to your operating system can conflict with network configurations, leading to the error.
Now that we’ve identified the potential causes, let’s explore the solutions to fix the ERR_NETWORK_CHANGED error:
Solutions to the ERR_NETWORK_CHANGED Error
The remedies listed below can assist you in dealing with the ERR_NETWORK_CHANGED error in Chrome and are safe to use.
But, before you start looking for answers, make sure your device is connected to the internet and that your network is up and running.
Method 1: Look for a change in DNS Settings
Checking for a change in DNS settings is the first method on the list. For successful operation, it is necessary to keep an eye on the DNS settings. The steps below will assist you in doing so:
Step 1: Select the control panel by pressing the Windows logo and the ‘X’ key.
Step 2: Locate and select Network and Sharing Center.
Step 3: On the left pane, select Change adapter settings.
Step 4: You’ll notice the network adapters that are currently installed. Select Properties from the context menu by right-clicking on it.
Step 5: In the properties panel, select Internet Protocol Version 4 (TCP/IPv4).
Step 6: Next, select the Properties option from the drop-down menu.
Step 7: Select the choice for both the IPv4 and IPv6 characteristics. Use the DNS server addresses listed below.
Step 8: Select OK.
Step 9: Restart your computer to see if the problem has been resolved.
Method 2: Checking for LAN Settings
Checking LAN settings is the next method on the list. Take the following steps:
Step 1: Press the Windows logo and X key together and choose the Control panel to open it.
Step 2: Next, choose your Internet options. If you still can’t find it, try changing the Control Panel’s view to small icons.
Step 3: In the Internet properties, go to Connections and click on LAN settings at the bottom.
Step 4: In the LAN settings, uncheck all of the options and then click Ok.
Step 5: Determine whether or not the problem has been resolved. If that’s not the case, let’s move on to the next option.
Method 3: Resetting TCP/IP
TCP/IP is reset using the third approach. ERR_NETWORK_CHANGED in Chrome can also be caused by faulty TCP/IP. The following steps will assist you in doing so –
Step 1: To open the Control panel, first hit the Windows logo and the ‘X’ key. You can also search for a control panel by pressing the start button.
Step 2: In the Command Prompt, type the following command and click Enter:
int ip reset netsh
TCP/IP will revert to its default settings, and the problem will most likely go away.
Method 4: Clearing the Browser’s Cookies and Caches
Clearing the browser cookies and caches is the next step on the list. ERR_NETWORK_CHANGED in Chrome is almost always caused by browser cookies and caches.
To fix the problem, we recommend that you clear all of your cookies and caches. The steps below will assist you in clearing the data –
Step 1: In the URL bar, type chrome:/history and select Clear browsing data.
Step 2: Check the boxes in the pop-up window and then click the Clear Browsing Data button once more.
Step 3: Restart Google Chrome and verify that it is working.
Method 4: Reinstall Network Adapters
The following instructions will assist you in reinstalling Network Adapters:
Step 1: To open the run box, press the Windows key and ‘R’ at the same time.
Step 2: Type hdwwiz.cpl into the run box that appears, then click OK.
Step 3: Expand Network Adapters and look for the name of your network adapter (if wired, it will be Ethernet Adapter; if wireless, it will be WLAN Adapter, which normally includes 802.11(b/g/n) in it).
Step 4: Write down the name of the adapter and right-click it to uninstall it.
Step 5: Restart your computer, and the driver will be reinstalled automatically. Reconnect to your network and perform a test.
Step 6: Install the driver if it isn’t already installed. Then go to Google and type in the name of the driver or adapter. It’s available for download on the manufacturer’s website.
Step 7: Reinstall it after running it. Then put it to the test.
If the problem persists, move on to the next method.
Method 6: Delete WLAN Profile (Wireless Profiles)
Last but not least, you can erase WLAN Profiles. The steps below will assist you in doing so –
Step 1: Select Command Prompt (Run as Administrator) or Go to Start by pressing the Windows Key and X together. Right-click on cmd and type cmd. After that, select the option to run as administrator.
Step 2: Now type netsh WLAN show profiles at the command prompt.
Step 3: Execute the command below to remove all WiFi profiles.
Step 4: Repeat this process for all WiFi profiles, then reconnect to your WiFi only.
Step 5: When removing the WiFi name, make sure you don’t include the “quotes.”
Read Also:



