How to Enable Adobe Flash Player: Adobe Flash Player is one of the popular computer software. Enormous people use it for many purposes.
It might be already installed in a few systems, and for those who do not possess Adobe Flash Player, they can enjoy the services through the plug-in extensions, which are widely available online.
Adobe Flash Player is compatible with many operating systems like Windows, Mac OS, and Linux, etc. Moreover, Adobe Flash Player can be downloaded for free in recent versions.
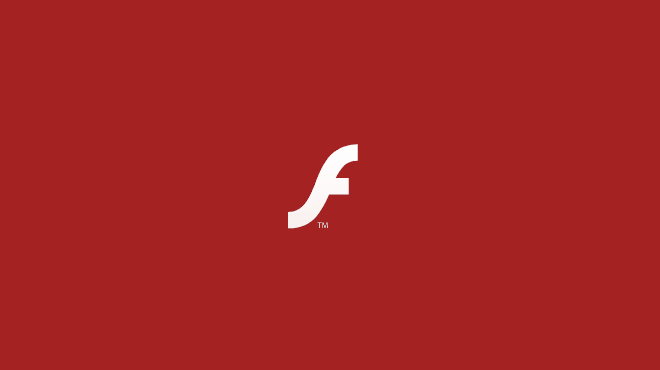
Users who use Firefox as their default browser are obliged to download the Adobe Flash Player software if they wish to watch the flash content available in the Adobe Flash Player.
However, if you are using Google Chrome, Safari, Microsoft Edge, and Internet Explorer you can enable the Adobe Flash Player from your own settings menu.
Read Also:
Contents
How to Enable Adobe Flash Player On Google Chrome
Step 1: Launch Google Chrome from your system by double-clicking on the chrome icon found either in your Taskbar, Desktop, or Start Menu.
Step 2: Click on the Customize and control button. It is the three horizontal dots available at the top right corner of the screen.
Step 3: As soon as you click on the button, a drop-down menu will appear. From the obtained list, click on settings and open it. You can also access settings by inputting “chrome://settings” in the browser URL box to open settings.
Step 4: Scroll down and locate the Advanced option, tap on it to open.
Step 5: Further, slide down and click on the Content Settings found adjacent to privacy and security options.
Step 6: At the center pane of the page, you can see an option called Flash, tap on it.
Step 7: There is a toggle button next to Block Sites from running flash. Enable it by sliding which turns Blue if enabled. This function interprets to the system that you can retrieve flash content on ask first basis. In case you find it to be blue already, then it means the Flash player has been enabled.
Step 8: If required, unblock a particular site on your own. There are chances you might have blocked few sites to access Flash content, you can enable it again by visiting your block list and choose the site on which you want to use the flash and click on the three horizontal dots icon found adjacent to it and tap on the remove option from the drop-down menu listed.
Step 9: Chrome isn’t authorized to load and display the Flash content automatically, so you will have to enable flash links on the Flash window and if prompted click the Allow button in order to watch the flash content uninterrupted.
Likewise, clicking on the Adobe Flash Player link will function the exact same way as Enabling the Flash icon.
How to Enable Adobe Flash Player On Firefox
Step 1: Double click on the Firefox icon found either on the desktop or the Start menu to launch the Mozilla Firefox browser.
Step 2: Visit the Adobe Flash Player official site by clicking on the link below: https://get.adobe.com/flashplayer/
Copy the link and paste it in Firefox search bar and press Enter.
Step 3: We advise you to carefully uncheck the options to make sure Adobe Flash Player does not install unwanted programs on your system along with the required one.
Step 4: In the webpage you will find a yellow button on the lower side which reads Install now, click on it to install the software.
Step 5: If prompted, click on Save File to download the file on your system.
Step 6: Exit the Firefox browser after completing the process. We advise you not to skip this step at any chance because doing so will restrict you from installing Flash player plug-in to Firefox if the browser remains open. This in turn doesn’t allow the browser to load flash and display the Flash Content although the Flash Player is already installed.
Step 7: Now move to your download folder in your system and locate the Adobe Flash Player file. Double click on it to install the software. Proceed by following the wizard until you reach the Finish. Once you see the Finish button on the screen window click on it to install the Flash player in your system.
Step 8: Once the installation is successful, exit the browser window that you have opened earlier. Continuing which, re-launch the Firefox browser.
Step 9: Click on the three horizontal lines found at the top right corner of the browser. Now, a drop-down menu will appear for you.
Step 10: From the drop-down menu, choose Add-ons option and click on it to open the list of add-ons available in your Firefox.
Step 11: On the left panel of the page, you will find a plugins tab tap on it.
Step 12: Then click on the “Ask to Activate” drop-down menu from the adjacent “Shockwave Flash” heading. Now tap on “Always Activate” in the corresponding drop-down menu. You can ignore this step if you wish for the Firefox to request you for permission before playing Flash content.
Step 13: As the final step, since you have enabled the automatic use for flash player, browsing a page that includes flash content will allow the user to view the content automatically. Considering another scenario, if your browser’s Flash player is set to “Ask to Activate” then, you will have to tap on the flash content. Next, choose Allow from the prompted pop-up window.
How to Enable Adobe Flash Player On Microsoft Edge
Step 1: Start your Edge Browser by either clicking on its icon at the desktop or by locating the browser in the start menu and open it.
Step 2: Open Settings by either pressing Alt key + X on your keyboard or click on the button with three horizontal dots at the top right corner of the Edge browser’s window. Now choose Settings from the drop-down menu displayed and tap on it.
Step 3: Now scroll further down to locate View Advanced settings and tap on it.
Step 4: Activate the Use Adobe Flash Player by sliding the toggle switch found next to it. You will know the player is enabled in Microsoft edge as the switch turns blue when activated.
In case the switch is already turned blue then it means the Adobe Flash Player has been enabled. There is no need for the user to press the Allow button displayed in the pop-up box every time because Microsoft Edge will load and display the Flash content automatically.
How to Enable Adobe Flash Player On Internet Explorer
Step 1: Launch Internet Explorer browser on your system by either clicking on its icon found on the desktop or in the Start menu.
Step 2: Open Tools by either pressing Alt + x on your keyboard or press on the Gear shaped icon found at the top right corner of the browser.
Step 3: A dropdown menu will appear as soon as you click on the Tools. From the list of options select Manage add-ons and click on it to open.
Step 4: Under Manage Add-ons, on the left panel of the window there are few Add-on Types. Tap on Toolbars and Extensions tab from the given list.
Step 5: On the left panel there is a drop-down menu under Show. Click on the All add-ons option from the menu.
Step 6: Now in the Center pane, locate the option Shockwave Flash object and click on it.
Step 7: Enable this particular object by clicking on the enable button found at the bottom right corner of the window. Doing so will activate the Flash player. If you find the disable button then it means that you have already enabled the Flash player in your Internet Explorer. You don’t have to explicitly enable it again.
Step 8: Again click on the Close button found at the bottom right corner of the window to apply to exit the window and apply the changes. You should be able to view the Flash content from here onwards. Even in Internet Explorer, the user doesn’t have to click on the allow button every time to view the Flash content. Internet Explorer will load the content and display it to the user automatically.
How to Enable Adobe Flash Player On Safari
Safari browser is used in systems that run on the Mac Operating system.
Step 1: Click on the Safari icon to launch.
Step 2: At the top left corner of the screen locate the Safari button and tap on it. Now a drop-down menu will appear for you.
Step 3: Choose the Preferences option from the drop-down menu and click on it to open it in a new window.
Step 4: Under the Preferences window click on the websites tab. You will find it at the top of the browser.
Step 5: Further, below the “Plug-ins” section, choose the Adobe Flash Player tab and tap on it. You will get it at the lower side of the window.
Step 6: Tap on the “When visiting other websites” drop-down box found at the bottom right corner of the window. Doing so will display a drop-down menu.
Step 7: From the list of options in the drop-down menu, choose On and click on it. On option will enable the Flash player in your Safari browser so that you can view the Flash content from the Adobe Flash Player. Even in the safari browser the flash content is automatically loaded and displayed for the user. So that you do not have to click on the allow button every time it plays.
Step 8: Adobe Flash Player might not be enabled for all the open websites. In the main window if you find any websites with the text off, then click the off option from the drop-down menu and tap on the On button in the resulting menu.
Also Read:
Conclusion
With the thought that you have diligently gone through the article to use the Adobe Flash Player in your system. So by the end of the article, we hope you found what you were looking for. As we have carefully analyzed Adobe Flash Player plug-in and its working in various browsers.
Hence, we have come up with a solution for each browser. So that the users can enjoy the Adobe Flash Player privileges.


