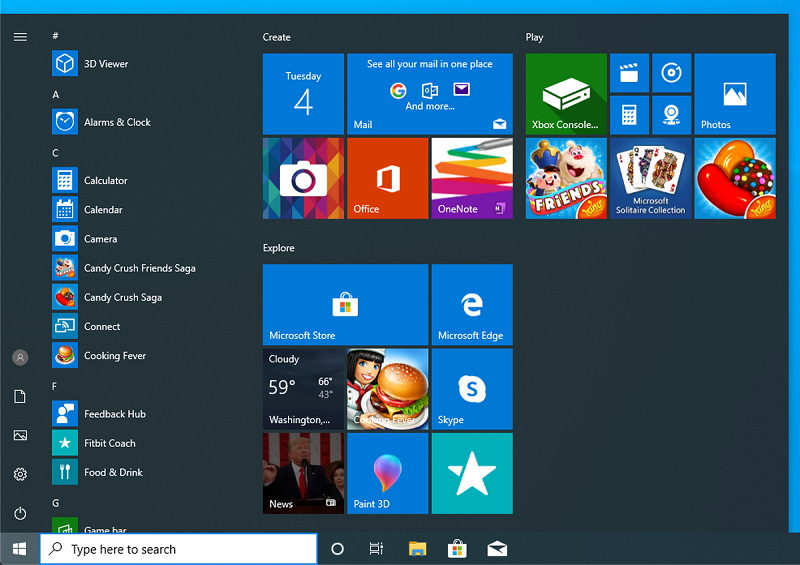Windows 10 includes a slew of new upgrades and features that will improve your privacy and security. Many users, however, are concerned about the Microsoft Compatibility Telemetry function that was recently added to Windows and how it may jeopardise their privacy.
Microsoft Compatibility Telemetry is a new feature in Windows 10 that collects and communicates data to Microsoft in order to improve the user experience.
It has been discovered that it sends data such as typed messages on your PC’s keyboard, things said on the microphone, things stated to Cortana, and so on, even though it does not communicate personal data. These facts may cause you to doubt your privacy’s status.

High Disk Usage in Microsoft Compatibility Telemetry is a prevalent problem. Microsoft Compatibility Telemetry takes up roughly half of your PC’s entire disc space, making it incredibly slow and inconvenient.
Unfortunately, deactivating Telemetry is not an option because all Telemetry data cannot be disabled. But don’t fret; we’ve got a few solutions for you to fix the Microsoft Compatibility Telemetry High Disk Usage issue.
Read Also:
Contents
- 1 What is Microsoft Compatibility Telemetry?
- 2 Significance of Microsoft Compatibility Telemetry
- 3 Data Collection and Privacy
- 4 Managing Microsoft Compatibility Telemetry
- 5 How to Reduce Microsoft Compatibility Telemetry Disk Usage
- 5.1 1. Using the CMD, Disable Microsoft Compatibility Telemetry
- 5.2 2. Use Registry Editor in Windows 10 to fix the Critical Process Died Error
- 5.3 3. Disable it with Group Policy Editor
- 5.4 4. To Speed Up Your System, Clear The Running Memory
- 5.5 5. Using a Diagnostic Tracking Service
- 5.6 6. Remove It From The Task Scheduler
- 6 Conclusion
What is Microsoft Compatibility Telemetry?
Microsoft Compatibility Telemetry, often referred to as “CompatTelRunner.exe,” is a Windows service that is responsible for collecting and sending data to Microsoft regarding system performance, compatibility issues, and usage patterns.
It is an integral part of the Windows Customer Experience Improvement Program (CEIP) designed to enhance the overall user experience, improve system stability, and ensure software compatibility.
CompatTelRunner.exe is primarily responsible for gathering information about:
- Hardware and Software Compatibility: It collects data about the hardware components, drivers, and software applications installed on your system to identify any compatibility issues that might affect performance or system stability.
- System Performance: It monitors the performance of your computer, including CPU and memory usage, application crashes, and system errors, to help Microsoft diagnose and address issues that could lead to system slowdowns or crashes.
- Software Reliability: CompatTelRunner.exe tracks the reliability of various software programs running on your system, helping Microsoft identify and resolve software-related problems that may affect your computing experience.
- Windows Update Functionality: It plays a role in ensuring that Windows Update functions smoothly by identifying potential problems related to the installation of updates, drivers, and patches.
Significance of Microsoft Compatibility Telemetry
Now that we understand what Microsoft Compatibility Telemetry is, let’s explore its significance in the context of the Windows operating system:
1. Improving System Performance
Microsoft uses the data collected by CompatTelRunner.exe to identify and address performance bottlenecks, system errors, and compatibility issues. This process results in improved system stability and performance, leading to a smoother user experience.
2. Enhanced Software Compatibility
By monitoring software applications and drivers, Microsoft can identify compatibility issues that might cause crashes or errors. This data helps developers and Microsoft create updates and patches that resolve these issues, ensuring that software runs smoothly on Windows.
3. Efficient Windows Updates
CompatTelRunner.exe plays a role in the Windows Update process by detecting problems related to update installations. This ensures that Windows updates are applied without disruption, reducing the chances of update-related issues.
4. User Experience Enhancement
The data collected by Microsoft Compatibility Telemetry is used to enhance the overall user experience by identifying common user pain points, understanding usage patterns, and addressing specific problems that users encounter.
Data Collection and Privacy
One of the key concerns users have about Microsoft Compatibility Telemetry is the extent of data collection and potential privacy implications. Microsoft has taken steps to address these concerns:
- Data Collection Levels: Windows 10 allows users to choose the level of data collection they are comfortable with. You can opt for Full, Enhanced, Basic, or Security data collection levels, giving you control over the information shared with Microsoft.
- Data Anonymization: Microsoft takes privacy seriously and ensures that any data collected is anonymized and aggregated to protect user identities. Personal information is not transmitted to Microsoft.
- Transparency: Microsoft provides detailed information about data collection practices in their Privacy Statement, giving users insights into what information is gathered and how it is used.
Managing Microsoft Compatibility Telemetry
If you wish to manage or disable Microsoft Compatibility Telemetry, you can follow these steps:
- Data Collection Level: Go to “Settings” > “Privacy” > “Diagnostics & feedback” to choose the data collection level that suits your preferences.
- Group Policy (Advanced Users): Advanced users can use Group Policy settings to manage telemetry. Open the Group Policy Editor by typing “gpedit.msc” in the Run dialog (Win + R) and navigate to “Computer Configuration” > “Administrative Templates” > “Windows Components” > “Data Collection and Preview Builds.” You can disable or configure telemetry settings here.
- Registry (Advanced Users): Advanced users can use the Windows Registry to manage telemetry. Open the Registry Editor by typing “regedit” in the Run dialog (Win + R) and navigate to
HKEY_LOCAL_MACHINE\SOFTWARE\Policies\Microsoft\Windows\DataCollection. Create a DWORD value namedAllowTelemetryand set it to one of the following values:- 0: Security
- 1: Basic
- 2: Enhanced
- 3: Full
How to Reduce Microsoft Compatibility Telemetry Disk Usage
If you’re having trouble with Microsoft Compatibility Telemetry High Disk Usage, here are several remedies.
1. Using the CMD, Disable Microsoft Compatibility Telemetry
To resolve the issue of high disc utilisation, perform these steps to disable Microsoft Compatibility Telemetry using CMD:
Step 1: To open the Command Prompt, first go to the “Start” menu and type “cmd” in the search box.
Step 2: Next, right-click the “cmd” option and choose “Run as Administrator.”
Step 3: In the Command Prompt, copy and paste the following command:
DiagTrack is deleted with the sc command. echo “” sc remove dmwappushservice
C:\\ProgramData\\Microsoft\\Diagnosis\\ETLLogs\\
Reg add “HKLMSOFTWAREPoliciesMicrosoftWindowsDataCollection” /v AllowTelemetry /t REG DWORD /d 0 /f AutoLogger-Diagtrack-Listener.etl AutoLogger-Diagtrack-Listener.etl AutoLogger-Diagtrack-Listener.etl AutoLogger-Diagtrack-Listener.etl AutoLogger-Diagtrack-List
Step 4: Restart your computer after closing Command Prompt.
2. Use Registry Editor in Windows 10 to fix the Critical Process Died Error
You can try to resolve Microsoft Compatibility Telemetry’s excessive disc usage issue by following these steps:
Step 1: To begin, hit the Windows + R keys together to bring up the Run dialogue box.
Step 2: In that box, type “regedit” and click okay.
Step 3: Select “Yes” when prompted by the User Account Control dialogue.
Step 4: Next, pick HKEY LOCAL MACHIN from the Computer menu.
Step 5: Next, select the appropriate settings from the drop-down menu; DATA COLLECTION -> SOFTWARE -> POLICIES -> MICROSOFT -> WINDOWS -> DATA COLLECTION
Step 6: Select “New” from the context menu when you right-click on “Data collection.” Then choose “DWORD” (32-bit value).
Step 7: Double-click the new value and rename it “Allow Telemetry.”
Step 8: Finally, press OK after setting the “value date” to 0 (zero).
3. Disable it with Group Policy Editor
You can use the Group Policy Editor to disable Microsoft Compatibility Telemetry High Disk Usage to solve the problem:
Step 1: To begin, press the Windows and R keys together to bring up the Run dialogue box.
Step 2: In the Run command box, type “gpedit.msc” and hit OK.
Step 3: Next, follow the steps below: Computer Configuration -> Administrative Templates -> Windows Components -> Data Collection and Preview Builds.
Step 4: Double-click the “Allow Telemetry” option after that.
Step 5: After that, pick “disabled” and click “Apply.” Finally, press OK.
Step 6: Open Task Manager by going to the “Start menu” and typing “Task Manager” into the search box.
Step 7: Last but not least, examine if Microsoft Compatibility Telemetry is using a shared storage space.
4. To Speed Up Your System, Clear The Running Memory
Clearing your PC’s operating memory can make your system run faster and fix the Microsoft Compatibility Telemetry High Disk Usage problem. You can do it by following these steps with any of the free precise up programmes, such as EaseUs:
Step 1: First, get the “EaseUs free partition tool” and install it.
Step 2: Select “Cleanup and Optimization” from the drop-down menu.
Step 3: Select “Junk File Cleanup” from the drop-down menu.
Step 4: Next, select “Analyze” to allow the tool to detect trash.
Step 5: Finally, pick “Clean up” after marking the trash you wish to get rid of.
Step 6: Verify that your problem has been resolved.
5. Using a Diagnostic Tracking Service
Following these very simple steps, you can fix Microsoft Compatibility Telemetry High Disk Usage using Diagnostic Tracking Device:
Step 1: To begin, go to the “Start” menu and search for “Services” in the search box.
Step 2: A selection of services will emerge, from which you must select the “Diagnostic Tracking service” from the list.
Step 3: Select “Properties” from the context menu by right-clicking on it.
Step 4: Select the “General tab” from the Properties menu. Then pick “Disable” under “startup type” and click OK.
6. Remove It From The Task Scheduler
To do so, go through the following steps:
Step 1: To begin, press the Windows and R keys together to bring up the Run dialogue box.
Step 2: To open Task Scheduler, type “taskschd.msc” in the Run Command box and then click OK.
Step 3: Go to the Task Scheduler Library after that. After that, go to Microsoft.
Step 4: Next, go to Windows and then to Application Experience.
Step 5: Look for Microsoft Compatibility Appraiser in this section. Then right-click it and choose “Disable” from the menu.
Step 6: Reopen Task Scheduler Library and go through the Microsoft -> Windows -> Customer Experience Improvement Program path once more.
Step 7: Finally, turn off all three options that show.
Read Also: