Microsoft Outlook is a tool for managing email and is an essential component in the Office suite. This information manager program extends its service to external parties and sites like Gmail and Yahoo.
With this, you can synchronize your data from Outlook, as well as third-party sources. Even though the Outlook application is popular in computer devices, many users face problems regarding Outlook Not Responding at times.
The client does not connect to specific servers and fails to respond. Outlook Not Responding error is prevalent in most of the devices that use the Outlook application and does not arise out of issues related to the Email address.
This article presents the various causes and the possible solutions for Outlook Not Responding, stuck at processing, stopped working, freezes, or hangs issue.
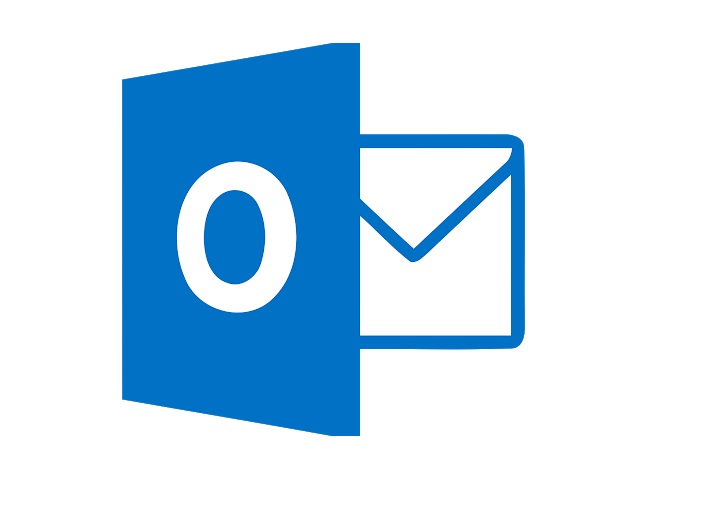
Contents
- 1 Understanding the Outlook Not Responding Error
- 2 Common Symptoms of the Error
- 3 Possible Causes of the Error
- 4 Methods to fix the Outlook Not Responding Error:
- 5 How to Solve Outlook Not Responding Error
- 5.1 Method 1 – Update the Outlook Version
- 5.2 Method 2 – Checking the Usage of Outlook by External Tasks
- 5.3 Method 3 – Keep Outlook in Safe Mode
- 5.4 Method 4 – Repair Outlook
- 5.5 Method 5 – Repair Outlook Files
- 5.6 Method 6 – Update Windows and Outlook
- 5.7 Method 7 – Remove Email Accounts
- 5.8 Method 8 – Disable the Antivirus Software
- 5.9 Method 9 – Disable Add-ins
- 5.10 Method 10 – Reinstall the Outlook Application
- 6 Conclusion
Understanding the Outlook Not Responding Error
Before we dive into the details, let’s break down the error message itself:
- “Outlook” refers to Microsoft Outlook, the popular email and personal information management application.
- “Not Responding” indicates that Outlook has become unresponsive or frozen and is not reacting to user input.
In simple terms, the “Outlook Not Responding” error occurs when the Outlook application stops functioning correctly and fails to respond to your commands, resulting in an unresponsive state.
Read Also:
Common Symptoms of the Error
When you encounter the “Outlook Not Responding” error, you may experience the following symptoms:
- Freezing or Hanging: The primary symptom is Outlook freezing or hanging, making it impossible to use the application.
- Delayed Responses: Even if Outlook eventually responds, it may do so slowly, leading to delays in sending emails, accessing folders, or performing other tasks.
- Error Messages: You may receive error messages like “Outlook is not responding” or “Outlook has stopped working.”
- Frustration: Users may feel frustration and inconvenience, especially when important emails or tasks are pending.
Now that we understand the symptoms, let’s explore the potential causes of the “Outlook Not Responding” error.
Possible Causes of the Error
To effectively troubleshoot and resolve this error, it’s crucial to identify its underlying causes. Here are some common reasons behind the “Outlook Not Responding” error:
- Large Data Files: A significant factor can be the size of your Outlook data files (PST or OST). When these files grow too large, Outlook may struggle to handle them efficiently.
- Add-Ins: Third-party add-ins or extensions integrated into Outlook can sometimes conflict with the application, causing it to become unresponsive.
- Outdated Outlook Version: Using an outdated or unsupported version of Outlook can lead to compatibility issues and errors.
- Corrupted Outlook Profile: Damage to your Outlook profile, where settings and data are stored, can cause the application to become unresponsive.
- Conflict with Antivirus Software: Some antivirus programs may interfere with Outlook’s operation, resulting in the error.
- Server Issues: Problems with your email server or network connection can also contribute to Outlook not responding.
Now that we’ve identified the potential causes, let’s explore the solutions to fix the “Outlook Not Responding” error:
Methods to fix the Outlook Not Responding Error:
This email program by Microsoft is infamous for the various errors it poses on computer systems. Despite being the chief mail managing application of Microsoft, Outlook is prone to many errors, including the no-feedback issue.
The users might not be able to find the reason behind this abnormal activity. Here are the probable causes for such an error arising in your Outlook application:
1 – Conflict with Outlook
One reason for Outlook Not Responding is that it might be interfered with by external applications or programs. If a third-party interruption is affecting this email application, it would probably show the not responding window and would not be able to run correctly.
2 – Large Mailbox
The Outlook program in PCs is not optimized for huge mailboxes. These are quite ordinary when you have your work profile synchronized with the application that might clock your mailbox.
3 – Corrupt Office Programs
As this application belongs to the Office Suite, the chances of problems affecting it are more. Microsoft’s Office package is prone to issues, where you will have to run troubleshoot and repair the errors to get rid of the problem.
4 – Antivirus Software
Protection programs such as antivirus and antimalware ensure the security of the system, but they might detect false positives for the programs and tasks that they cannot identify.
If the non-responding issue of Outlook is because of the security software in your system, you can disable it for the time being. However, if the antivirus software was not the actual cause of the issue is, it is better to enable it soon again.
5 – Outlook Add-ins
Add-ins is a famous feature in the Outlook application but can cause trouble easily. Even though such utilities help the user in carrying out certain tasks, they are prone to errors. Issues related to add-ins require efficient troubleshooting for identifying and clearing off the problem.
6 – AddData Redirection
In case the data folder of Outlook is directed to a Network Location, it might cause problems. The application may not get access to the data, preventing them from loading it.
For solving this, you will have to redirect the application data. These are the probable causes for the Outlook Not Responding issue.
However, before trying out any of the solutions, you have to back up all your data in the cloud to ensure that there is no loss of content. Also, remember to sign in as the admin on the system before moving on to the fixes.
7 – Corrupt User Profile
Every Outlook program works with a specific user profile. If the user profile is faulty, the application will have problems with working usually. In such cases, you have to clear the issue in your profile.
Read More:
- Reboot and Select Proper Boot Device
- Taskbar Showing in Full Screen
- api-ms-win-crt-runtime-l1-1-0.dll is Missing
- Err_Cache_Miss
How to Solve Outlook Not Responding Error
The possible solutions for Outlook Not Responding problem are as follows:
Method 1 – Update the Outlook Version
Microsoft would not support the old versions of applications and programs once the support period is over. The issue regarding Outlook is frequent in old versions of MS Office.
The older versions do not receive as many updates as the newer ones and thus cannot support most of the new features.
It is better to update the version of your Office suite to at least 2013. However, before the update, ensure that you have backed up the content for avoiding the loss of files.
Method 2 – Checking the Usage of Outlook by External Tasks
The most important thing to check if your Outlook application is not responding is to see if it is already working in the background.
If Outlook is running a task or a third-party application is using it, there will be issues in responding. In such a situation, if you try to run Outlook, a message displays saying that the application is busy.
It is because the tasks that you have given to the application conflicts with each other. Therefore, you have to wait until the first task finishes.
You can verify if the first task is over by navigating to the taskbar and checking the status of Outlook. Once the task is complete, you can launch the application. Another method is to go to the task manager and see if any external applications are making use of Outlook.
Method 3 – Keep Outlook in Safe Mode
Office suite offers a safe mode where you can run programs without interferences from outside factors such as add-ins. When you open Outlook in safe mode, it will launch the application with the drivers that are necessary and avoids all the additional features.
With this, you can get rid of the faulty modules that were causing problems to Outlook, and get it working perfectly. Therefore, use the application in safe mode and try to find out the error by troubleshooting. For enabling the safe mode, carry out the following instructions –
Step 1 – Firstly, click the Windows + R combination keys to open the run dialog box.
Step 2 – Enter the words “Outlook/safe” and press, OK.
Step 3 – A window appears and asks you to choose the profile you want to open. Choose the profile and press the Enter key.
Step 4 – After this, try to launch Outlook and check if it runs properly.
Method 4 – Repair Outlook
In most of the cases where the Outlook application does not respond, it is because the installation was not proper. There would be some files missing or corrupt at the time of installing the MS Office.
If there are modules missing from the Office package, single applications like Outlook will not be able to perform well. With this procedure, we will attempt to repair the issue by using the application manager.
Step 1 – Firstly, open the run dialog box by pressing Windows + R.
Step 2 – Enter the keyword “cpl” and hit OK.
Step 3 – When the application manager opens, find Microsoft Office and right-click on it. Then, choose Change.
Step 4 – From the window that appears, click on Repair and hit Continue.
Step 5 – Follow the prompts that display on the window and restart the system after finishing the process.
Method 5 – Repair Outlook Files
While importing files from Outlook, you might encounter faulty or incomplete files. It is mostly during the transmission that files undergo corruption and errors. This method tries to find the faulty files and repair them with the automatic repairing feature.
Step 1 – Open the Windows Explorer by clicking Windows + E.
Step 2 – Go to C:\Program Files (x86) \Microsoft Office\root\Office16
Step 3 – Navigate to .exe and right-click on the entry. After this, choose the option that says Run as administrator.
Step 4 – In the window that appears, hit on Browse and select the .pst file for scanning.
Step 5 – Select the Start option to initiate the scanning process. If any corruptions or faults are present, you will receive information regarding them. Even when the scanner detects minor errors, it is advisable to fix them immediately.
Step 6 – Choose the Repair option to fix the faulty files. Before this, check the box that prepares a backup for all your files to ensure that you do not lose anything from the system.
Step 7 – Once the repair is complete, restart the computer and check is the problem persists.
Method 6 – Update Windows and Outlook
Microsoft demands updates to clear off bugs and errors and adds certain features that your system did not have previously. It is better to update the operating system and programs as soon as the system prompts you.
However, before updating, it is advisable to backup your content to avoid any mishaps. You have to close all the background activities and make the system completely free of other tasks before starting the update process.
Also, remember to restart the system after completing the update, for applying the modifications.
Step 1 – Firstly, click the Windows + S combination keys and enter the word “update” in the box that appears.
Step 2 – When the update settings window opens, select the Check for updates This scans the device for the pending updates and lists it down. If updates are available, complete the process by following the prompts on the screen.
Step 3 – After finishing the update process, restart the system.
Step 4 – When the update for Windows is over, you have to update Outlook. Go to the Outlook application and select the File.
Step 5 – Choose the Office Account and select Update options. After this, click on Update now.
Step 6 – With this, the available updates will initiate the installation process.
In the new versions of Windows, Outlook update is incorporated with Windows update. Therefore, you need not update the application separately. The Windows update would install new features of all its component packages, including the MS Office and Outlook.
Method 7 – Remove Email Accounts
The email accounts that are included in your Outlook application will get automatically synchronized to the system. Thus, everything shared via the mail, including the media files, will be available on the computer.
Therefore, if any of the accounts are corrupt or contain faulty files, the Outlook application stops responding. If the email accounts are creating problems in Outlook, it is better to delete them.
Step 1 – Firstly, press the Windows + R combination buttons and enter “control” in the box that appears. Click OK.
Step 2 – When the control panel opens, find the mail application by searching for it in the search bar.
Step 3 – As the result comes, click and open the application.
Step 4 – Under Mail Setup, select the Email Accounts.
Step 5 – Below the Email section, click on all email accounts and select the Remove option that appears above.
Step 6 – After deleting all your email accounts, exit the window by selecting the Close.
Step 7 – Finally, restart the system and check if the Outlook application responds.
Method 8 – Disable the Antivirus Software
Security software such as antivirus and anti-malware ensure the security of the system, but they might detect false positives for the programs and tasks that they cannot identify.
Such software safeguards the files in the system and does not allow other applications and software to cause changes to the files. Therefore, even if the applications included in the Office Suite such as Outlook try to modify the files, the antivirus program restricts it.
They can also cause permission issues. If the non-responding issue of Outlook is because of the security software in your system, you can disable it for the time being. Another way is to try to update the security software and check if the problem solves.
However, if the antivirus software was not the actual cause of the issue is, it is better to enable it soon again. For disabling the system’s antivirus software, follow these instructions:
Step 1 – Firstly, go to the system’s Settings.
Step 2 – Select Update and Security.
Step 3 – Navigate to the left side and choose Windows Defender.
Step 4 – Below the Real-time protection option, disable the toggle button. With this, the Windows Defender will switch off.
Method 9 – Disable Add-ins
Another reason for Outlook Not Responding is because of the add-ins and other external features that are not supported by the application. Even though such utilities help the user in carrying out certain tasks, they are prone to errors.
Issues related to add-ins require efficient troubleshooting for identifying and clearing off the problem. For disabling the add-ins, you have to carry out the following steps:
Step 1 – Primarily, open the Outlook application and select the File option that appears on top of the window.
Step 2 – Choose the Options tab that appears on the left pane of the window.
Step 3 – After this, click on the Add-ins option, which shows the list of add-ins available. Select all the add-ins and disable them.
Step 4 – After finishing the process using the Task Manager, restart the system.
Step 5 – Finally, launch the Outlook application and check if the Outlook Not Responding problem persists.
Method 10 – Reinstall the Outlook Application
If none of the above methods solves the issue, you can reinstall the entire Outlook package and see if the problem fixes. As this application is attached to other Office applications, you have to stop working on all such applications while you carry out the reinstallation.
You must have your Office credentials before uninstalling the application, as you would need it later. After installing the new Outlook application, you have to use these credentials for signing in. The steps for reinstalling the Outlook package are as follows:
Step 1 – Firstly, press the Windows + R combination keys to open the run dialog box.
Step 2 – Enter the keyword “cpl” in the box that appears and hit the OK button.
Step 3 – When the application manager window opens, navigate to the Microsoft Office Then, right-click on the entry and click on the Uninstall option.
Step 4 – If you have the Office installation disk, insert it to the system, and install the package. Or else, you can download a new copy of the application by visiting the official website of Microsoft Office. Follow the prompts that display on the screen.
Step 5 – Once the installation process is complete, restart the device for applying the changes.
Step 6 – Finally, launch Outlook and check if Outlook works normally.
Read More –
- Skyrim Failed to Initialize Renderer
- VAC Was Unable to Verify the Game Session
- System Service Exception
- Error Code 0xc1900200
Conclusion
Outlook is an essential application under the Office Suite that efficiently controls and manages emails. With this, you can easily synchronize different email accounts and include external websites as well. However, many users come up with complaints regarding the Outlook Not Responding.
This issue has several reasons and fixes. This article brings forth all the possible causes and solutions for the Outlook Not Responding, stuck at processing, stopped working, freezes, or hangs issue. I hope this has been helpful to you.



