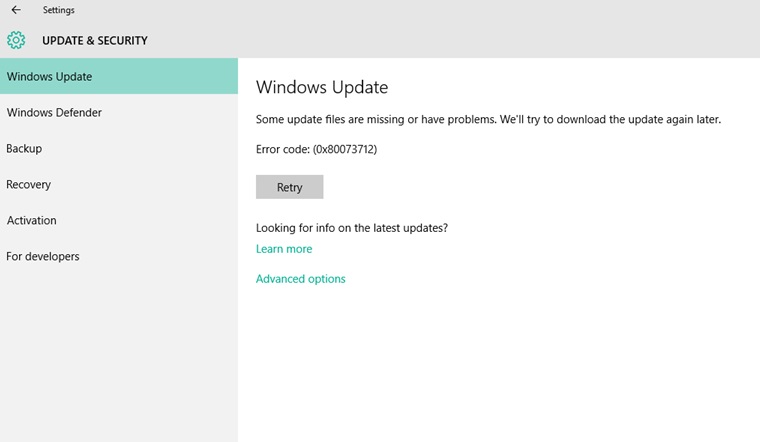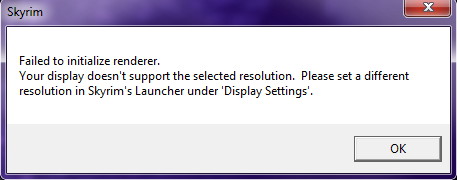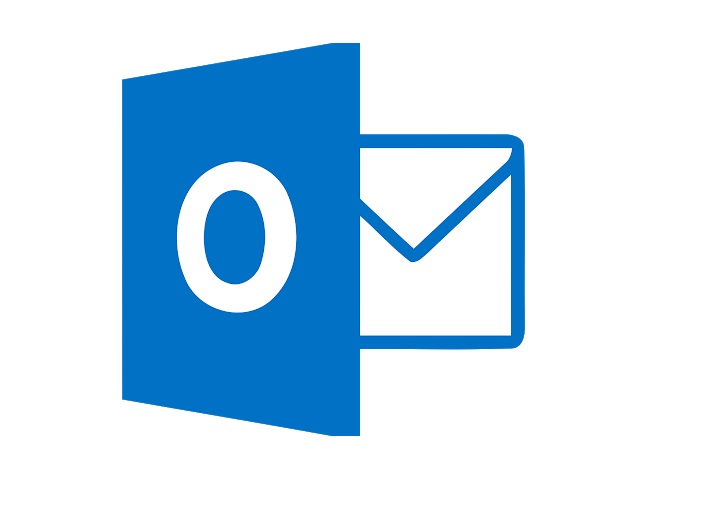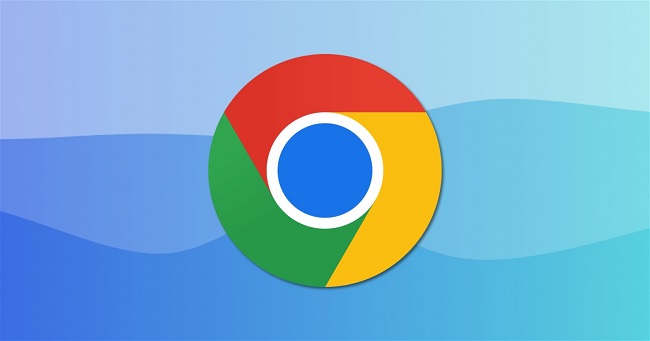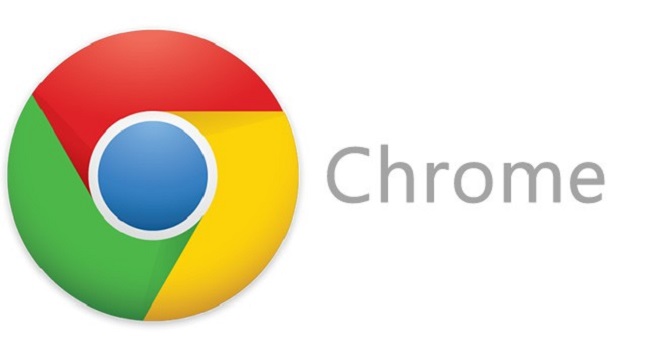Electronic Arts had developed a platform named Origin. They made it a digital distribution platform for purchasing and playing video games. The Origin application is self-updating software that guides the user to download games, content booster packs, and patches.
They made the application available on both PC and mobile platforms. Because of its features, it was a major success and it had 50 million registered users.
But as not every application is perfect. Origin users started to face a problem while trying to login to their account. The problem was ‘Origin Online Login Is Currently Unavailable’ phrase used to pop-up on the user’s screen.
When users started to face this problem on a high percentage, it became a common yet frustrating issue for both launchers of the application and users.
As many violent comments and reviews started to float online stating: the games could not be played properly as there was no Origin login currently available.

There are some ways the users can solve this problem on their own regardless of running after the customer services online.
The following solutions and their steps would guide the users to solve their problems. But before the solution, it’s important to know how the problem was caused in the first place.
Read Also:
- Printer Driver is Unavailable
- ERR_QUIC_PROTOCOL_ERROR
- Error Loading Player No Playable Sources Found
What Causes the Origin Online Login Is Currently Unavailable Error on Windows?
There are many different root causes of an online login error. One should always know them all before experimenting with any kind of solution to their computer. Here are the three most common causes of the origin online login error:
- Time and date are set incorrectly: The most important thing in the digital world is the correct time and date according to the respective time zones. Almost all of the online services require exact and current time and date to function correctly. An incorrect time or a few minutes can cause the problem too. Time and date when set correctly in the PC settings by the user can solve this problem.
- Internet Explorer settings: The launcher depends on the internet explorer and its features to work sometimes. If the Internet Explorer’s settings are customized, the user can always go to the Internet Explorer’s settings and reset it to default helping the Origin launcher to work properly.
- Network-related issues: Networking protective measures mat tend to cause this error too. If the user tries to unblock the Origin launcher from the Windows Firewall, resetting and clearing the hosts’ file and cache memory, the error may be resolved.
Solution 1: Check the Time and Date on Your Computer
Online service and digital platforms use and take for granted the time and date set up on the user’s computer is correct. These actions are done to prevent numerous security issues. Their settings to be set properly is very necessary.
The following steps will guide the users to set time and date properly in their respective computers.
Step 1: Click on the Windows 10 Start Menu followed by the Settings app on the left panel; the cog icon just above the power icon. The user can also use the Windows key + I key combination or shortcut alternatively to open the Settings application directly.
Step 2: Click on the Time & Language section to open it and navigate through the Date & Time tab from the left panel of the window.
Step 3: The user should make sure that the date and time are correct. If the date and time are not set correctly, the user can correct it by turning on or off the Set time automatically option, depending on their respective sates.
Step 4: If the user needs to change the date, then they should make sure that the Set time automatically is turned off. Then, click on Change option under Change date and time. Once the user clicks on the change option, a small window will pop up stating Change date and time on the top of the window. The user then needs to click on the dropdown menu to find the current date and month on the calendar.
Step 5: To change the time, the user needs to click on the hour, minutes, or seconds that is desired to be changed, siding down till the value is settled according to the location.
Step 6: The user can now click OK after modifying it.
Alternative
Many people succeed and many of them failed to fix their issue by performing the steps to be done by adjusting into the settings menu. You can also do the same in Control Panel. Though these are similar to each other here, the user can now set the time to sync with the Internet time.
To execute it the user needs to follow the steps that are undermentioned.
Step 1: Search for the Control Panel by clicking on the Start button at the bottom left corner of the screen or by clicking the Cortana button on the left side of the taskbar. Apart from these, you can also use theWindows key + R key combination to open Run. Also, you can type “exe” in the Run box followed by clicking OK to run the Control Panel.
Step 2: When the Control Panel window opens up, the user can always change the view to large or small icons to display the categories. The user can then search and navigate through the entire window and open the Date and Time From the current Date and Time tab the user has to click on the Change date and time button at the top and set up there.
Step 3: However the user can also choose to synchronize time with an online server by clicking on the Internet Time tab in the Date and Time window followed by the Change settings. The users should check the box next to the Synchronize with an Internet time server. Click on the Update now button. Then the user needs to click on OK, followed by Apply, OK, and finally close the Control Panel.
Once the user has followed and completed all the steps mentioned above, the error should be fixed in no time.
Solution 2: Reset Internet Explorer Settings to Default
There is a myth among many people that Internet Explorer takes up unnecessary space in their device. But in reality internet settings goes through Internet Explorer.
Therefore, sometimes resetting the Internet Explorer settings have solved Origin’s online login error. For many users, this solution has been successful and effective.
The following steps would help any user to reset Internet Explorer settings and thus, implement this solution:
Step 1: The user has to open the Internet Explorer (they can do so by searching and double-clicking on its icon either on desktop or on the apps menu). Then the user has to click on the tools option (it would normally be on the top right corner of the page of the window). Then lastly the user has to select Internet options from the pop-up menu.
Note: If any user cannot open the Internet options with the above guidance, then they could access it by opening the Control Panel application and searching for it, and then they could find network and internet options under that view up/ category options. Under the network and internet option, the users would find the internet button.
Step 2: Then the user has to find to the advanced tab and then connect it which would open up a new window where the user has to select the Reset option and then click on the Delete Personal Settings checkbox.
Note: If the user prefers to remove their browsing history, home pages, search providers, etc. They can do so by resetting their browser.
Step 3: After the last step the user will find a reset Internet Explorer settings dialog box on the next window. Then the user has to click on reset.
Step 4: Lastly the user has to wait for the Internet Explorer to finish all the new settings and then they have to click on close followed by OK.
Step 5: Lastly the user has to check whether the problem has been solved or not.
Solution 3: Disable Pop-Up Blocker in Internet Explorer
Many users have tried this solution and stated that they have just blocked the pop-up ad blocker in the Internet Explorer. We observed that the pop-up blocker interferes with the Origin. Thus, it creates the Origin Online Login error.
The following steps would help the users to do so:
Step 1: The user has to open Internet Explorer. They can do so by searching and double-clicking on its icon either on desktop or on the apps menu. Then the user has to click on the tools option (it would normally be on the top right corner of the page of the window). Then lastly the user has to select Internet options from the pop-up menu.
Step 2: Search for the Control Panel by clicking on the Start button at the bottom left corner of the screen or by clicking the Cortana button on the left side of the taskbar. Apart from these, you can also open it by using Windows key + R key combination to open Run. Also, you can type “exe” in the Run box and click on OK to run the Control Panel.
Step 3: The user then has to select View as category (The user can find this on the top right corner of the windows screen). Then the user has to select Network and Internet options from the new list that comes up under the window. After that, the user has to find internet options in order to navigate themselves to the same screen that they would encounter if they had selected an open internet explorer.
Step 4: The user then has to go to the Privacy tab and click on the pop-up blocker section. Then they have to uncheck the box which is next to turn on pop-up blocker.
Step 5: The user has to make sure that they click on Apply and the changes have been successful. Lastly, they have to restart their computer and see whether the problem has been solved or not.
Solution 4: Clear Origin Cache
Sometimes very simple steps can solve complicated problems. Similarly, sometimes clearing the online Origin cache can also solve the problem. The following steps can help the user to solve their problem by this method.
Step 1: The user has to follow the path mentioned below under This PC:
C:\Users\YOURUSERNAME\AppData\Roaming\Origin
Step 2: After that, the user has to select AppData
Note: If any user is unable to find the AppData folder, they might have to enable the option hidden file and folders under View Menu.
Step 3: Then the user has to delete the Origin folder which should be under the Roaming folder.
Note: If the user receives a message conveying that some files were not deleted due to they were being used.
Step 4: Search for the Control Panel by clicking on the Start button at the bottom left corner of the screen. Else, click the Cortana button on the left side of the taskbar. Apart from these, you can also use the Windows key + R key combination to open Run. Also, you can type “%PROGRAMDATA%” in the Run box and click on OK to run the Control Panel.
Step 5: Once a new window opens, the user has to find the origin folder. After opening it the user has to select all the files and folders inside it except for LocalContent Then the user has to select delete from the selection option which will be under the context menu.
Step 6: Lastly, the user has to restart their computer and check if the Origin Online Login is Currently Unavailable error has solved or not.
Solution 5: Reset the Hosts File
Every computer has a computer file named hosts, which is an operating system file whose job is to map hostnames to IP addresses. It is a plain text file. Sometimes if for some reason if the host file is compromised.
The user is facing the Origin online login error then resetting the host file would help to solve the problem.
The following steps will help the user to do so:
Step 1: Firstly the user needs to open the File Explorer. Then click on This PC or My Computer and then they have to open Local Disk (C). They have to find the location given below:
C: Windows\System32\Drivers\Etc
Step 2: After that, the user has to select Windows
Note: If any user is unable to find the Windows folder, they might have to enable the option hidden file and folders under View Menu.
Step 3: The user has to find the hosts file in the Etc folder and open it in notepad. Once all the contents are opened notepad, the user can select all. Then, delete it and write the following text inside:
# Copyright (c) 1993-2006 Microsoft Corp. # # This is a sample HOSTS file used by Microsoft TCP/IP for Windows. # # This file contains the mappings of IP addresses to hostnames. Each # entry should be kept on an individual line. The IP address should # be placed in the first column followed by the corresponding host name. # The IP address and the host name should be separated by at least one # space. # # Additionally, comments (such as these) may be inserted on individual # lines or following the machine name denoted by a '#' symbol. # # For example: # # 102.54.94.97 rhino.acme.com # source server # 38.25.63.10 x.acme.com # x client host # localhost name resolution is handled within DNS itself. # 127.0.0.1 localhost # ::1 localhost
Step 4: Lastly, the user has to save all the changes made and close the Notepad application. Then restart their computer and check their problem.
Solution 6: Allow Origin Through Windows Defender Firewall
Sometimes, the Origin service cannot reach to the internet may be because the user has to allow the internet access through Windows Defender Firewall. The user can do so by following the steps below:
Step 1: The user has to open up the Control Panel. After that, the user has to open Windows Defender Firewall inside it.
Step 2: After that the user has to click on Windows Defender Firewall and then select. Allow an app or feature through Windows Firewall option. It will be on the left side list of the options on the windows screen. After that, a list of applications will open up in front of the user. Then, click on the Change Settings button (which will be visible on the top of the screen).
Step 3: The user then has to go where they have installed Origin. Then they have to open the folder and choose the app’s executable file Origin.exe.
Step 4: Then, click on the Network types (which will be on the top of the new window). The user has to make sure that the private and public entries have been checked before clicking Add and OK.
Step 6: Lastly, the user has to restart their computer and check if they can log in to Origin properly.
Read Also:
CONCLUSION
Hopefully, the above methods will help the users to resolve the error. The users will get rid of the error easily.