NVIDIA, a leading graphics card manufacturer, provides users with powerful and feature-rich graphics processing units (GPUs) that enhance the visual experience of computers. However, users sometimes encounter errors that can disrupt their computing experience.
One such error is the “NVIDIA Display Settings Are Not Available” error. This error can be perplexing and hinder users from optimizing their display settings.
In this comprehensive guide, we will delve into the details of the “NVIDIA Display Settings Are Not Available” error, its significance, potential causes, and effective solutions to help you resolve this issue and make the most of your NVIDIA GPU.
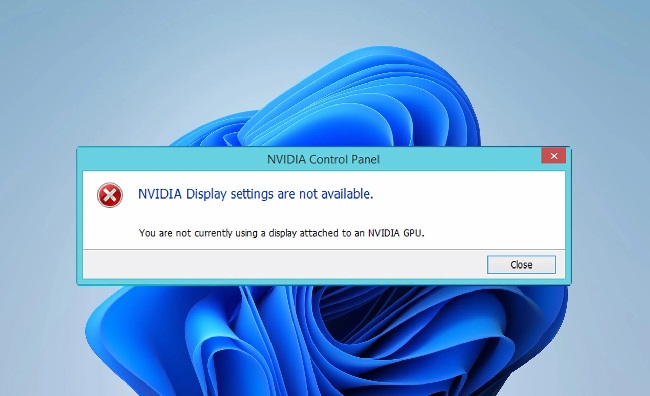
Contents
Understanding the “NVIDIA Display Settings Are Not Available” Error
The “NVIDIA Display Settings Are Not Available” error is a common issue that NVIDIA GPU users may face. This error message typically appears when users attempt to access the NVIDIA Control Panel, which is a graphical user interface that allows users to configure various settings related to their graphics card, such as screen resolution, multiple display setups, and 3D settings.
When this error occurs, it signifies that the system is unable to access or communicate with the NVIDIA Control Panel, preventing users from making adjustments to their graphics settings.
Read Also:
Common Symptoms of the Error
Before we delve into the causes and solutions, let’s take a look at some common symptoms associated with the “NVIDIA Display Settings Are Not Available” error:
- Error Message: The primary symptom is the appearance of an error message that explicitly states, “NVIDIA Display Settings Are Not Available. You are not currently using a display attached to an NVIDIA GPU.”
- Limited Graphics Control: Users are unable to access or modify NVIDIA graphics settings through the NVIDIA Control Panel.
- Reduced Display Resolution: In some cases, users may notice that their display resolution is lower than expected, and they are unable to change it.
Now that we understand the symptoms, let’s explore the potential causes of the “NVIDIA Display Settings Are Not Available” error.
Possible Causes of the Error
To effectively troubleshoot and resolve this error, it’s crucial to identify its underlying causes. Here are some common reasons behind the “NVIDIA Display Settings Are Not Available” error:
- Incorrect Graphics Driver Installation: If the NVIDIA graphics driver is not installed correctly or is outdated, it can lead to this error.
- Hardware Connection Issues: Loose or improperly connected GPU cables or hardware can cause the system to not recognize the NVIDIA GPU.
- Software Conflicts: Third-party software, especially other graphics-related applications, can interfere with the NVIDIA Control Panel and trigger the error.
- Multiple GPU Configurations: Systems with multiple GPUs, such as integrated and dedicated GPUs, may encounter conflicts that result in the error.
- Corrupted NVIDIA Control Panel Files: Corrupted or missing files related to the NVIDIA Control Panel can prevent its proper functioning.
- Windows Update Issues: Certain Windows updates or system changes may conflict with the NVIDIA Control Panel, causing the error.
Now that we’ve identified the potential causes let’s explore the solutions to fix the “NVIDIA Display Settings Are Not Available” error:
How to Resolve NVIDIA Display Settings Aren’t Working
Let’s begin with the aforementioned Solution right now and solve this problem in a matter of minutes.
1. Examining
The most important thing to remember is to make sure the cable is plugged into the correct port. Your CPU has two major ports: one for input and one for output.
1. Integrated graphics card from Intel
2. Graphics hardware from NVIDIA
Most people make the mistake of inserting a wire into a different port and are unaware of it. Look below the image to find the port. The Integrated System is represented by a blue arrow.
The Discrete is represented by a red arrow.
Step 1: Look at the underside of the CPU to see if the monitor is connected to the correct port.
Step 2: Make sure your display is connected to the discrete port, commonly known as the graphics port. If so, wonderful; if not, proceed to step 3.
Step 3: If it’s plugged into another port, unplug it and plug it into the graphics port.
After making the modifications, restart your computer to see if the problem has been resolved; if not, try another approach to resolve the problem.
2. Changing the Adapter Output
Even after connecting the display wire to your graphics card, the error continues to appear. Then take the actions outlined below.
Step 1: Restart the process.
Step 2: If the issue persists, examine the wire to see if it is correctly inserted.
Step 3: Use the HDMI port on your graphics card if the cable is properly placed.
Step 4: You may also alter the output directly, for example, instead of HDMI or VGA, use display port.
The problem might be resolved if you follow these steps.
3. Checking the NVIDIA Display Driver Service
If you’re an NVIDIA user, you’ll notice that your computer has a number of NVIDIA services active. NVIDIA’s display drivers service is one of the services it offers.
The display driver serves as a link between the NVIDIA hardware and the operating system. Now I’ll walk you through some actions to fix the problem. Follow the steps outlined below to update the service.
Step 1: On the keyboard, press window+ R to bring up the window dialogue box.
Step 2: In the dialogue box, type devmgmt.msc and press the OK button.
Step 3: Right-click on your NVIDIA driver after expanding “display adapter.”
Step 4: Select the newly installed driver.
Step 5: Select “Automatically seek for new driver software” and update it.
If the Nvidia service is deactivated, follow the instructions below to reactivate it.
Step 1: To open the run window, press Win + r on the keyboard.
Step 2: Click the ‘ok’ button after typing’services.msc’ without quotes.
Step 3: Double-click ‘Nvidia Display container Ls’ after scrolling down. Select ‘Automatic’ as the startup type. After that, click the Apply button and then ‘OK.’ To start the service, click the’start’ button.
Step 4: Double-click the ‘Nvidia Local System container’ after scrolling down. Select ‘Automatic’ as the startup type. After that, click the Apply button and then ‘OK.’ To start the service, click the’start’ button.
Simply restart the computer if the service has already been activated. If the issue persists, carefully follow the steps in the next section.
4. Graphics Driver Updates/Rollbacks
To upgrade NVIDIA hardware, there are two options: manually or automatically. This step will also need the usage of the Display Driver Uninstaller (DDU) tool.
This application’s job is to clean up the old display driver’s leftovers. If replacing the graphic card does not cure the problem, there is another option for resolving the problem. This can be accomplished by carefully following the procedures.
Step 1: Verify that the DDU has been installed (Display Driver Uninstaller )
Step 2: After completing step 1, restart your computer in safe mode.
Step 3: When the application launches, choose the first option, “Clean and restart.”
Step 4: Press the window+R key on your keyboard. In the dialogue box that appears, type “devmgmt.msc” and then press Enter. If the driver does not install, right-click on any empty spot and select scan for hardware changes from the context menu.
Step 5: Now we only have two choices.
a) You can either go to NVIDIA’s official website and search for the newest driver for your hardware. (and manually install)
b) Allow Windows to install the most recent version on its own (search for updates automatically). I prefer the first method, which is to manually install the software.
To manually install, go to your browser’s search bar, type GeForce experience, and then click and download the first link, which is NVIDIA’s official website.
To circumvent the issue, restart your computer after downloading the driver.
Read Also:


