Windows 10, Microsoft’s widely used operating system, offers a range of customization options to enhance your user experience. One such option is the ability to adjust the brightness of your display.
Whether you’re working in a bright room or watching a movie in a dark setting, knowing how to change brightness on Windows 10 can be invaluable.
In this comprehensive guide, we will explore the various methods to adjust screen brightness on Windows 10, the significance of this feature, and tips for optimizing your display settings.
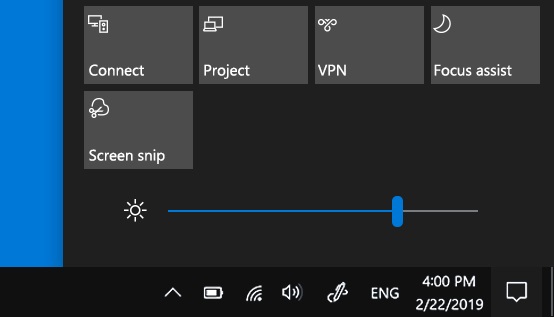
Contents
- 1 The Significance of Adjusting Screen Brightness
- 2 How to Change Brightness on Windows 10
- 2.1 Method 1 – Manually Change Brightness in Windows 10
- 2.2 Method 2 – Using the Windows Mobility Center
- 2.3 Method 3 – Using Adaptive Brightness in Windows 10
- 2.4 Method 4 – Change Brightness Using the Keyboard
- 2.5 Method 5 – Change Brightness on Windows 10 Using Shortcuts
- 2.6 Method 6 – Automatically Adjust Brightness for Battery Life
- 2.7 Method 7 – Automatically Change Brightness for Power Plan
- 2.8 Method 8: Using Windows Settings
- 2.9 Method 9: Adjusting Brightness on External Monitors
- 3 Additional Tips for Optimizing Display Settings
- 4 Conclusion
The Significance of Adjusting Screen Brightness
Before we dive into the details of changing screen brightness on Windows 10, it’s important to understand why this feature is significant:
- Visual Comfort: Proper brightness adjustment ensures that your screen is comfortable to view, reducing eye strain and fatigue during extended use.
- Energy Efficiency: Lowering screen brightness can extend your laptop’s battery life, making it especially useful for portable devices.
- Adaptability: Adjusting brightness allows you to adapt your display to different environments, whether you’re working in a brightly lit office or a dimly lit bedroom.
- Enhanced Viewing Experience: When watching videos or viewing images, optimal brightness levels can enhance color accuracy and overall visual quality.
Now that we appreciate the significance, let’s explore the methods to change brightness on Windows 10:
Read Also:
How to Change Brightness on Windows 10
Method 1 – Manually Change Brightness in Windows 10
Step 1 – Start Settings by holding Windows key + I.
Step 2 – Now navigate to Settings > System > Display. There is a slider under the Brightness and colour section named Change brightness, slide it to adjust the brightness.
In case you cannot find a slider in that section it’s either because you are currently using an external monitor, so you have to use the buttons on it to adjust the screen brightness, or your display driver is outdated, so kindly update it.
Step 3 – To update your display driver, press Windows key + X, and select Device Manager from it.
Step 4 – Elaborate the Display adapters and right-click on your graphics card. Then click on Update driver and keep going until you reach the finish.
Method 2 – Using the Windows Mobility Center
There is another utility available in Windows 10 for users to change the screen brightness, i.e. Windows Mobility Center.
Hold Windows key + X and click on the Mobility Center from the listed options. Finally, you can use the Display Brightness Slider here to adjust the brightness.
Method 3 – Using Adaptive Brightness in Windows 10
In ideal systems, your screen brightness changes automatically depending upon the light around your surroundings. But to avail of this feature, your system needs to have a brightness sensor. Follow the steps given below to enjoy this feature.
Step 1 – Press Windows key + I to open settings. Now go to settings, and click on Display. There will be a button named Change brightness automatically when lighting changes, turn it on. If you cannot find such a button, then, unfortunately, your system does not have the brightness sensor.
Step 2 – The same can also be achieved through the Control panel. So, press Windows key + R and input “control panel” then press OK.
Step 3 – As soon as the control panel window is open, click on Hardware and sound option. Again, click on the Power Options button and choose Change plan settings. This time, click on Change advanced power settings.
Step 4 – under the power options tab, you will find a list of settings. Expand Display > Enable adaptive brightness and use the dropdowns to set it for both On battery and Plugged in plans.
Method 4 – Change Brightness Using the Keyboard
Some of your keyboards contain shortcuts to modify your brightness suitable for your choice so you can access them easily. Although quite a lot of laptops have this feature. Listed below are the keys which can be used to adjust the brightness.
You can identify the keys easily as they have a sun icon printed upon them. The precise key combination differs for every keyboard model. You should press the [Fn] key along with the corresponding function key.
For instance, on Huawei Matebook laptop, you need to press Fn key disabled and press F1 to lower brightness and F2 key to increase brightness significantly. (Fn key needs to be disabled or else Fn key would activate F1/F2).
Method 5 – Change Brightness on Windows 10 Using Shortcuts
Follow this method for two efficient and simple shortcuts used for adjusting the brightness settings.
Step 1 – You can change the brightness using an Action centre icon usually found on the taskbar or press Windows key + A on the keyboard. Move the brightness slider to the level you desire.
In case you cannot find the icon anywhere on the taskbar, hold Windows key + I, move to System > Notifications & actions > Edit your quick actions. Furthermore, click on Add > Brightness > Done.
Step 2 – Few users are not satisfied with the system services, so they rely on third-party utilities. Here we have named one such utility, refer to this Github project and download the file.
Step 3 – Click on the file to open it; this will include a brightness icon to your system tray automatically. For those users who want to access it regularly can place it in a default position—Right-click on the icon and select Run At Startup.
Method 6 – Automatically Adjust Brightness for Battery Life
Working with high brightness usually results in a system draining battery life. Fortunately, Windows 10 comes with a battery saver tool that automatically reduces your screen brightness if it is enabled.
Step 1- As mentioned above, open settings by holding Windows key + I on your keyboard and tap on System > Battery and scroll further down until you reach Battery saver settings.
Step 2 – Enable the checkbox found next to Turn battery saver on automatically if my battery falls below and then adjust the slider to the battery percentage level where you want this feature to activate automatically.
Step 3 – Further, check the Lower screen brightness while in battery saver checkbox. Remember this feature will not allow you to set the brightness.
Method 7 – Automatically Change Brightness for Power Plan
Your Laptop might have different brightness depending on the factors, whether it is charging or working on battery life. For instance, while working with laptops to make sure the PC doesn’t consume more battery set it to a lighter brightness when it’s not plugged in.
Step 1 – Launch control panel which is either found on your taskbar or hold Windows key + R to start run the utility and input the text “control panel” in the Run dialog box. Finish it by pressing OK.
Step 2 – Now, go to Hardware and sound section > click on the Power options button. Then under select a power plan, you can see two options. Choose your plan and select the Change plan settings button found next to it.
Step 3 – As you can see individual slider named Adjust plan brightness under both On battery and Plugged in. Move the slider to adjust the battery and click on the save changes button to apply the changes button.
Method 8: Using Windows Settings
Windows 10 offers a user-friendly method to adjust screen brightness through the settings menu:
- Click on the “Start” button (Windows icon) in the lower-left corner of your screen.
- Go to “Settings” (the gear-shaped icon).
- In the Settings window, select “System.”
- From the left sidebar, choose “Display.”
- Under the “Brightness and color” section, you’ll find a slider labeled “Change brightness.” Slide it to the left to decrease brightness or to the right to increase it.
- As you adjust the slider, your screen brightness will change accordingly. Release the slider when you achieve the desired brightness level.
Method 9: Adjusting Brightness on External Monitors
If you’re using an external monitor with your Windows 10 device, you may need to adjust its brightness separately. Most external monitors have physical buttons or an on-screen menu for this purpose. Consult your monitor’s user manual for specific instructions.
Additional Tips for Optimizing Display Settings
In addition to adjusting brightness, consider these tips to optimize your display settings on Windows 10:
- Night Light: Windows 10 offers a Night Light feature that reduces blue light emissions, making the display warmer and easier on the eyes, especially during evening hours. You can schedule Night Light or turn it on manually from the Display settings.
- Color Calibration: For precise color accuracy, use the built-in Color Calibration tool to calibrate your display. It ensures that colors are displayed as intended.
- Power Plan Settings: Customize your power plan settings to control screen brightness when your device is running on battery or plugged in. This can help extend battery life.
- Multiple Displays: If you’re using multiple displays, you can adjust the brightness of each one individually to ensure consistent visuals across all screens.
- Graphics Driver Updates: Ensure that your graphics drivers are up to date. Manufacturers often release driver updates that can improve display performance and compatibility.
Don’t Miss: How to Activate Showtime Anytime
Read Also:
Conclusion
Guiding yourself about reducing and increasing the screen brightness appropriately can help in countless ways whether it is about protecting your eyes from being strained or saving your battery life.
We hope you found this article to be helpful in discovering various methods that can be used to adjust your screen brightness based on your choice.


