Microsoft Outlook is a widely used email and productivity application that plays a crucial role in many people’s work and personal lives.
However, encountering issues with Outlook can be frustrating, especially when you experience the “Outlook Won’t Open” error on both Windows 10 and Mac operating systems.
This error can disrupt your communication and workflow. In this comprehensive guide, we will explain the meaning of the “Outlook Won’t Open” error, its significance, what causes it on both Windows 10 and Mac, and effective solutions to help you resolve this issue and get back to using Outlook without interruptions.
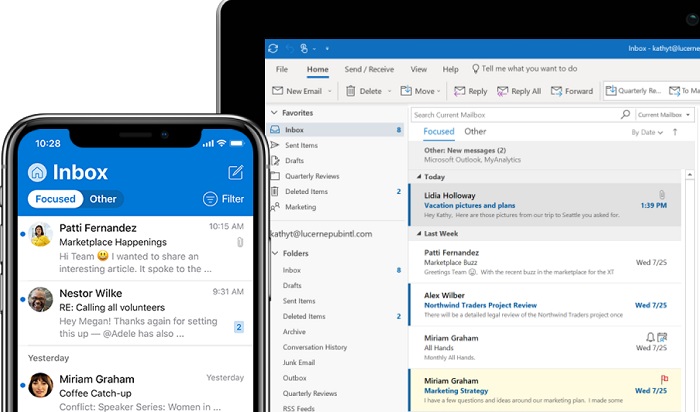
Contents
- 1 Understanding the Outlook Won’t Open Error
- 2 Common Symptoms of the Error
- 3 Possible Causes of the Error
- 4 How to Fix Outlook Won’t Open on Windows 10 and Mac
- 4.1 Method 1 – Uninstall VPN Software
- 4.2 Method 2 – Use Microsoft Support and Recovery Assistant
- 4.3 Method 3 – Start Outlook in Safe Mode and Disable Add-ins
- 4.4 Disable Add-ins
- 4.5 Enable Add-ins
- 4.6 Method 4 – Create A New Profile
- 4.7 Method 5 – Repair your Outlook Data File
- 4.8 Method 6 – Outlook Should Not Be Running in Compatibility Mode
- 4.9 Method 7 – Make Changes in DPI Setting
- 4.10 Method 8 – Use the New Email Message Option
- 4.11 Method 9 – Use Different Password for Outlook
- 4.12 Method 10 – Try Closing the Outlook With This Way
- 4.13 Method 11 – Send File Using Outlook
- 4.14 Method 12 – Deleting the Outlook AppData Folder
- 4.15 Method 13 – Permissions to Access PST File
- 4.16 Method 14 – Run SFC /Scannow Command Prompt
- 4.17 Method 15 – Reset the Navigation
- 4.18 Method 16 – Delete the Registry Key
- 4.19 Method 17 – Log out of iCloud
- 5 Conclusion
Understanding the Outlook Won’t Open Error
Before we dive into the details, let’s break down the error message itself:
- “Outlook” refers to Microsoft Outlook, an email client and personal information manager.
- “Won’t Open” indicates that the Outlook application is unresponsive and fails to launch when you attempt to open it.
In simple terms, the “Outlook Won’t Open” error occurs when Microsoft Outlook is unable to start or open, preventing you from accessing your emails, calendar, and other essential features.
Read Also:
Common Symptoms of the Error
When you encounter the “Outlook Won’t Open” error on both Windows 10 and Mac, you may experience the following symptoms:
- Error Message: The primary symptom is the appearance of an error message on your computer screen, indicating that Outlook cannot be opened.
- Unresponsive Application: Outlook becomes unresponsive and fails to launch, making it impossible to access your emails and other Outlook features.
- Inability to Send or Receive Emails: You won’t be able to send or receive emails, and your email workflow will be disrupted.
Now that we understand the symptoms, let’s explore the potential causes of the “Outlook Won’t Open” error on both Windows 10 and Mac.
Possible Causes of the Error
To effectively troubleshoot and resolve this error, it’s crucial to identify its underlying causes. Here are some common reasons behind the “Outlook Won’t Open” error on both Windows 10 and Mac:
For Windows 10:
- Corrupted Outlook Profile: A corrupted Outlook profile or data file can prevent the application from opening.
- Third-Party Add-Ins: Incompatible or malfunctioning third-party Outlook add-ins can cause the program to crash.
- Windows Updates: Recent Windows updates may have caused compatibility issues with Outlook.
- Antivirus or Firewall Interference: Overzealous antivirus or firewall software can block Outlook’s functionality.
For Mac:
- macOS Compatibility Issues: Older versions of Outlook may not be compatible with the latest macOS updates.
- Outdated Software: Running outdated versions of Outlook or macOS can lead to issues.
- Damaged Outlook Database: A corrupted Outlook database on Mac can result in the application not opening.
- Resource Overload: Running too many applications or processes simultaneously on a Mac may cause Outlook to become unresponsive.
Now that we’ve identified the potential causes, let’s explore the solutions to fix the “Outlook Won’t Open” error on both Windows 10 and Mac:
How to Fix Outlook Won’t Open on Windows 10 and Mac
If you encounter Outlook not opening error too, then don’t worry, I am going to show you all the possible and working methods to fix the Outlook won’t open.
Method 1 – Uninstall VPN Software
VPN stands for Very Personal Network. VPN gave you features to allow surfing and downloading the stuff from the internet privately.
Generally, people need security and privacy of networks, so they use VPN. If a VPN exists in your PC, then make sure to remove it or disable it because one of the reasons Outlook wouldn’t open is due to the continuous running of a VPN.
Method 2 – Use Microsoft Support and Recovery Assistant
Outlook won’t open error can be fixed by using Microsoft Support and Recovery Assistant tool. This tool is used to fix the common problem.
So running the Microsoft support, and recovery assistant is an easy and effective method to fix the error.
Method 3 – Start Outlook in Safe Mode and Disable Add-ins
Start Outlook in safe mode and disable add-ins is also a wise move to fix the Outlook won’t open error by following the steps given below:
Step 1 – Press Windows + R key altogether, the run appears in the bottom left side in the display.
Step 2 – In the dialogue box type Outlook/safe, press enter and then click OK button.
Step 3 – Choose the profile window open, click OK, and then enter the password after doing it click apply and then enter it.
Disable Add-ins
Make sure to disable add-ins before you start Outlook in safe mode.to do so follow the given steps:
Step 1 – In Outlook, go to File and then select an option in the option to choose Add-ins.
Step 2 – Then check in the add-ins (view and manage option), then check whether the Manage box shows COM Ads-ins or not.
Step 3 – Remember to disable all enabled Add-ins and disable the selected Add-ins, then make sure to click OK button.
Step 4 – Close Outlook.
Enable Add-ins
Now you have disabled add-ins make sure to restart the Outlook and enable the adds-ins to fix the issue:
Step 1 – Press the Windows + R key altogether, the run appears in the bottom left corner of the display.
Step 2 – In Outlook, go to File and then select an option in the option to choose Add-ins and enable it.
Step 3 – Restart the Outlook last time.
Step 4 – Enabled the add-ins again and restart the PC make sure to repeat this process until the error has been fixed.
It is a lengthy process, but it is useful, and according to most of the users, the Outlook would be fixed by this method.
Method 4 – Create A New Profile
One of the reasons, Outlook not opening error popup is due to the corrupted profile which gets corrupted due to the viruses and corrupt Windows. You can fix the Outlook error by just creating the new profile to do so here are some of the steps:
Step 1 – Press window button, the menu appears in the form of 2 columns, then click on the Control Panel.
Step 2 – In the control panel, click on the mail option.
Step 3 – In the mail option-click the profile option and changed the profile picture by just adding the image.
Step 4 – Fill the entries are given in the profile, i.e., name, profile picture, email address, and after filling all the entries correctly, click on the next button to move further.
Step 5 – Make sure to make all the options manual.
Step 6 – Click the Finish button, boom your profile have been ready to work.
Step 7 – Then go to the mail dialog. Select Prompt for a profile and then choose the OK button.
I hope the Outlook has fixed by the above method, and once the Outlook has been fixed, you can also retrieve the old profile.
Method 5 – Repair your Outlook Data File
All the Outlook data is stored in the data file. Sometimes data file can get corrupted to repair your Outlook data file, follow the given steps below:
Step 1 – Exit Outlook and go for the office installation folder.
Step 2 – Type SCANPST.EXE. Then press Enter.
Step 3 – Then, to go for Outlook data file by going to browse option.
Step 4 – Now, you can scan the file by starting the scan option. Whereas it led to repair the file.
Alternative
The alternate option is using Microsoft Exchange, as it has the feature of deleting your data file, to do so follow these steps.
Step 1 – Press window button menu appears in two-column, click on the control panel and select mail.
Step 2 – Select an Email Account in the Mail window.
Step 3 – Go to the data files tab, then choose the open file location.
Step 4 – A new window explorer window will open make sure to close all the other Windows, then all you need to locate the data file and delete it.
Make sure to open the Microsoft Outlook again. The alternate method is more efficient than the other method because this method is from Microsoft, who manufactures the Outlook.
Method 6 – Outlook Should Not Be Running in Compatibility Mode
Compatibility mode is used to run the software in Windows 10. When it failed to run in the display basically, it forces to run the software. Here are some steps to do so:
Step 1 – Find the folder destination of Outlook.exe.
Step 2 – Right-click on the Outlook .exe folder and sub click on the properties then choose compatibility mode.
Step 3 – Make sure to uncheck all the compatibility mode option and then click on the apply button.
Step 4 – Make sure to restart the Outlook to see the changes.
Method 7 – Make Changes in DPI Setting
According to most of the user, Outlook error has been fixed by just changing the DPI scaling into 100% to do so here are some steps:
Step 1 – Right-click anywhere on the desktop and choose the display settings.
Step 2 – Display setting opens change the DPI scaling into 100 % by just sliding with the help of your mouse.
Step 3 – Just restart your PC after doing both the steps to see the changes.
Just change the DPI to 100% by the above steps to fix the Outlook not opening issue.
Method 8 – Use the New Email Message Option
Make sure to shut down the Outlook completely. We recommended choosing the Task manager option to open the task manager option to make sure to follow the given steps:
Step 1 – Press Ctrl + Alt + Delete altogether on your keyboard.
Step 2 – Menu appears to click on the search bar and type task manager.
Step 3 – Click on the start task manager option.
Step 4 – Start the Task Manager process.
Step 5 – Right Click on the Microsoft Outlook and close the application.
There is an alternate method too. If the above steps don’t give you results then, you can use the new email option to implement this message. Here are some of the steps.
Step 1 – Locate the Outlook at the start in the menu and then right-click on it.
Step 2 – Select the new email message, or in some window, it displays as the new meeting option, both are the same thing.
Step 3 – A new window option appears, then right-click on the administrator option.
After following the above steps, the Outlook will open. If it doesn’t, then do follow another method as given below.
Method 9 – Use Different Password for Outlook
Here are some steps to follow to fix the Microsoft Outlook:
Step 1 – You need a Gmail account by which the Outlook has been connected.
Step 2 – Just generate the 16 digit app password and remember the password, you need to remember as it gives you access for Microsoft Outlook.
The issue gets solved if it is not; then, make sure to remove the Gmail account, which is connected to Microsoft Outlook.
There is the second alternative method too, which also provide more security to Outlook, and sometimes the error get fixed by given steps as shown below –
Step 1 – Right-click on the Outlook.
Step 2 – Menu appears to go to the File tab.
Step 3 – Then click on the account setting.
Step 4 – Generate the password for the Outlook.
Method 10 – Try Closing the Outlook With This Way
I know you surprised by this method and thinking what the rubbish is this how changing the way you close the Outlook, fix the Outlook error. According to the survey, it has been said that most of the user closed the Microsoft Outlook by just pressing the “Close” button.
Some of them used to close the Outlook by just pressing the power button, believe me, which is the worst option one of the reasons which cause the corruption of the window is pressing the power button directly.
The recommended option to close the Outlook is by choosing the File option in the Microsoft Outlook then click on the Exit button. This method reduced the chance of the error display in the Microsoft Outlook.
Method 11 – Send File Using Outlook
According to most of the users, sending the file with Outlook fix the Outlook error, so here, I am going to show you how to send the file via Outlook to fix the Outlook error.
Step 1 – Open Microsoft Outlook.
Step 2 – Create a message.
Step 3 – Then click on the Mime cast tab.
Step 4 – If you want to attach the file, then select the file you want to attach.
Step 5 – Last but not least, click on the send button.
Here is the alternative method of sending any file with Outlook.
Step 1 – Open the File Explorer.
Step 2 – Select the file you want to send.
Step 3 – Right-click on that file and click on the send to a mail recipient.
By following any of the methods you can send any file with Outlook.
Method 12 – Deleting the Outlook AppData Folder
Deleting the Outlook data folder led to fix the Outlook not opening error, sounds simple. Here I am going to show you some of the steps which led to the delete Outlook data folder and result in the Outlook data folder fixed.
This method required to shut down the Outlook data folder, so makes sure to delete the Outlook data folder.
Step 1 – Press Windows + R key altogether in your keyboard; the run appears in the bottom left side of the display.
Step 2 – Type %localappdata% in the dialogue box and press enter.
Step 3 – Search the Microsoft folder.
Step 4 – Then, locates the Outlook folder and make sure to delete it.
You can also try the alternate method is to delete the Outlook.xml file.
Step 1 – Press Windows + R key altogether in your keyboard; the run appears in the bottom left side of the display.
Step 2 – Type %localappdata% in the dialogue box and press enter.
Step 3 – Search the Microsoft folder.
Step 4 – Locate the Outlook.xml file and delete it.
You can also try any of the two methods; both can fix the Outlook won’t open issue.
Method 13 – Permissions to Access PST File
PST file holds all the information related to Microsoft Outlook. Whereas to access the PST file, you need permission; if you try some invalid method, then it might be possible you face an error that led to an Outlook would n’t open, but luckily, we got few steps to fix the Outlook not opening error.
Step 1 – Locate the PST folder.
Step 2 – Right-click on the PST folder.
Step 3 – Choose Properties on the menu.
Step 4 – Go to the security section and check whether the username is available or not. If the username is not displayed, then edit the username column.
Step 5 – You can add the user name by just clicking on the Add button.
Step 6 – Add the username by typing the genuine name.
Step 7 – Press the OK button.
Step 8 – Select the username from the group of the user names.
Step 9 – Click the Apply button and then an OK button to save changes.
It is recommended to restart the PC, and after restarting, I hope there will be no error.
Method 14 – Run SFC /Scannow Command Prompt
The work of the SFC /Scannow command is to scan all the system files and resolve the corrupt file by replacing the cached copy. You can solve the failed to play test tone issue by following the steps below:
Step 1 – Press the Windows + X button altogether on your keyboard. The main menu appears.
Step 2 – Press the Windows key in the keyboard in the bottom right search option appears type “cmd” in the search option and enter the keyboard.
Step 3 – Then right-click on the search “cmd” and click on the run as administrator. It will open an Elevated Command Prompt.
Step 4 – Elevated command prompt display in the screen then type SFC/Scannow press enter. As shown below
Step 5 – Scan in the “cmd” start wait for the scan to end, and it will automatically reboot your device once it has done.
More than 60% of users fix the Outlook won’t open error by using this method.
This method works better on Windows 10; here are some steps to fix the Outlook.
Step 1 – It is mandatory to close the entire tab to get the best result.
Step 2 – Press Windows + R key altogether, Run box will appear in the display. Type Outlook.exe /resetnavpane in the dialogue box then press Enter.
The command will open, and the result is the deletion of all the customized related to the navigation and hope the Outlook has been fixed by this method. If not, then try a different method.
Method 16 – Delete the Registry Key
Deleting the registry key can be led to fix the Outlook not opening error. Some of us don’t follow all the steps thoroughly. In that case, you can backup your registration key. To delete the registry key follow the steps given below:
Step 1 – Press Windows + R key altogether in your keyboard the Run box appears in the bottom left side of the display.
Step 2 – Type Regedit in the dialogue box and press enter.
Step 3 – Search in the list, HKEY_CURRENT_USERSoftwareMicrosoftWindows NTCurrentVersionWindows Messaging Subsystem. Click on it to expand it.
Step 4 – Then choose the profile key, right-click in the profile key, and click on the delete option.
Step 5 – Make sure to restart your PC after doing all the 4 steps.
Method 17 – Log out of iCloud
iCloud is the cloud storage provider created by apple, whereas they provide the iCloud service in the entire apple platform. Here I will show you some of the steps which are its elf suggested by the Apple:
Step 1 – In Mac, go to the settings.
Step 2 – Scroll down to see the logout option.
Step 3 – As you find the logout option make sure to hit it.
Step 4 – Then, you get an option of your apple id and password, which is a mandatory option in the Apple device as they provide a high level of security.
Step 5 – Tap the logout option again.
By following these steps, you are successfully able to logout your iCloud in apple.
Read More:
- Skyrim Failed to Initialize Renderer
- VAC Was Unable to Verify the Game Session
- api-ms-win-crt-runtime-l1-1-0.dll is Missing
- Error Code 0xc1900200
Conclusion
Here I have suggested all the working, possible and practical methods that anyone could initiate it. I hope any of the given methods could able to fix the Outlook won’t open error. If not, then don’t worry, try another method as there is a vast number list of ways.



