Windows 10, a widely-used operating system, is known for its regular updates that bring new features, improvements, and security enhancements.
However, while updating your system is essential for its optimal performance, you may encounter various update errors, one of which is the 0xC1900200 error.
In this comprehensive guide, we will dive into the details of the 0xC1900200 update error in Windows 10. We’ll explain its significance, potential causes, and effective solutions to help you resolve this issue and keep your Windows 10 system up to date.
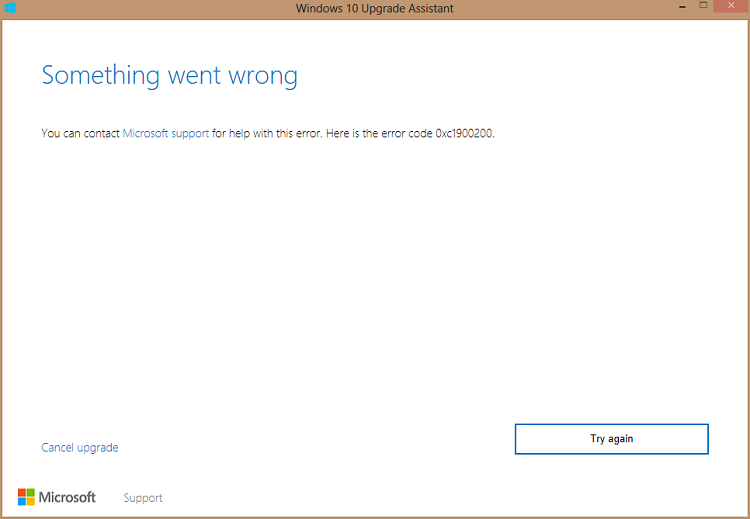
Contents
Understanding the 0xC1900200 Update Error
The 0xC1900200 error is a Windows Update error code that typically occurs when you attempt to install a new feature update or quality update in Windows 10.
It is part of the Windows Update and servicing errors, and when you encounter it, it signifies that there is an issue preventing the update from being installed successfully.
Other Solutions:-
- CompatTelRunner.exe High CPU and Disk Usage
- System Service Exception (0x0000003b)
- Windows Error Code 0x80070570
Common Symptoms of the Error
Before we explore the causes and solutions, let’s take a look at some common symptoms associated with the 0xC1900200 update error:
- Error Message: The primary symptom is the appearance of an error message with the code “0xC1900200,” indicating that the update has failed to install.
- Failed Update Installation: The update process fails, and you are unable to install the latest feature or quality updates for Windows 10.
- System Instability: In some cases, failed updates can lead to system instability, performance issues, or security vulnerabilities.
Now that we understand the symptoms, let’s explore the potential causes of the 0xC1900200 update error.
Possible Causes of the Error
To effectively troubleshoot and resolve this error, it’s crucial to identify its underlying causes. Here are some common reasons behind the 0xC1900200 update error in Windows 10:
- Corrupted System Files: System files that are corrupted or damaged can interfere with the update process and lead to errors like 0xC1900200.
- Software Conflicts: Third-party software, particularly security software and antivirus programs, can conflict with Windows updates and prevent their successful installation.
- Insufficient Disk Space: Lack of free disk space on your system drive (usually C:) can prevent updates from being downloaded and installed.
- Windows Update Service Issues: Problems with the Windows Update service, such as corruption or misconfiguration, can lead to update errors.
- Pending Updates: If there are pending updates that require a system restart, attempting to install new updates can trigger the 0xC1900200 error.
- Outdated Drivers: Outdated or incompatible device drivers can interfere with the update process and result in errors.
Now that we’ve identified the potential causes let’s explore the solutions to fix the 0xC1900200 update error:
How to Solve Update Error Code 0xc1900200 in Windows 10
There are various ways to fix the error of 0xc1900200 that occurs while updating the Windows versions. The 2 of them are as.
Method 1 – Check Minimum Requirements for The Update
It is one of the methods to fix the error of 0xc1900200. This error code often appears if Windows 10is incompatible with the specifications of the system.
Step 1 – Click “Get the Anniversary Update Now” button and after that file will start downloading.
Step 2 – After that, run it and start the update assistant. A window will open named “Update Now” button. Click it and will soon get a compatibility report.
If there is an issue, it will be told which part of our machine is not compatible with Windows 10. Otherwise, everything has green checkmarks, and a Windows update component issues might cause the problem.
Method 2 – Increase the Size of the System Partition Conclusion
It is also one of the methods to fix the error 0xc1900200 that occurs while updating the Windows versions. As it turns out, this particular issue can also occur because there is not enough space on the system reversed partition to complete the operation.
If this scenario is applicable, the operation will fail with the 0xc1900200 error due to space-related issues. Several Windows users that also struggled with this problem have reported that they finally managed to get to the bottom of this issue by using a third-party tool that is capable of expanding the system reversed partition to 350mb.
Most affected users have confirmed that the issue stopped occurring after they completed this operation. At last, we can say there are many ways to solve 0xc1900200 error. The user can opt for any of the ways to fix the error of updating Windows.
Some Additional Solutions to Resolve the Error Easily:
- Free Up Disk Space:
- Ensure you have sufficient free space on your system drive (usually C:). Delete unnecessary files and applications to create more space for updates.
- Check for System File Corruption:
- Run the System File Checker (SFC) tool to scan and repair corrupted system files. Open Command Prompt as an administrator and run the following command:
sfc /scannow
- Run the System File Checker (SFC) tool to scan and repair corrupted system files. Open Command Prompt as an administrator and run the following command:
- Disable Third-Party Antivirus:
- Temporarily disable or uninstall third-party antivirus or security software before attempting to install updates. These programs can sometimes block or interfere with Windows updates.
- Restart Your Computer:
- Before attempting to install updates, make sure your computer is restarted to clear any pending updates that require a reboot.
- Update Device Drivers:
- Ensure that your device drivers are up to date, especially graphics and network drivers. Visit the manufacturer’s website or use Windows Update to check for driver updates.
- Reset Windows Update Components:
- If you suspect Windows Update service issues, you can reset its components. Open Command Prompt as an administrator and run the following commands one by one:
net stop wuauserv
net stop cryptSvcnet stop bitsnet stop msiserverren C:\Windows\SoftwareDistribution SoftwareDistribution.old
ren C:\Windows\System32\catroot2 catroot2.oldnet start wuauservnet start cryptSvc
net start bitsnet start msiserver
- If you suspect Windows Update service issues, you can reset its components. Open Command Prompt as an administrator and run the following commands one by one:
- Run Windows Update Troubleshooter:
- Use the built-in Windows Update Troubleshooter to automatically detect and resolve common update-related issues.
- Check for Pending Updates:
- Manually check for and install any pending updates, including driver updates, before attempting to install the problematic update.
- Perform a Clean Boot:
- A clean boot can help identify and eliminate software conflicts. Use the System Configuration utility (msconfig) to perform a clean boot, and then try installing the update again.
- Use the Media Creation Tool:
- If all else fails, you can use the Windows 10 Media Creation Tool to perform an in-place upgrade. This can often resolve update-related issues while preserving your files and applications.
Also Read:-
- Error 0x800705b4 in Windows Update and Windows Defender
- api-ms-win-crt-runtime-l1-1-0.dll System File Missing
- Reboot and Select Proper Boot Device



