In the realm of Windows operating systems, various processes and services work behind the scenes to ensure a seamless user experience.
However, there are instances when one of these processes, called CompatTelRunner.exe, may unexpectedly consume a significant amount of CPU and disk resources, leading to performance issues.
This high resource usage error can be frustrating and impact your computer’s functionality. In this comprehensive guide, we will explore the details of the CompatTelRunner.exe high CPU and disk usage error, its significance, potential causes, and effective solutions to help you resolve this issue and maintain optimal system performance.
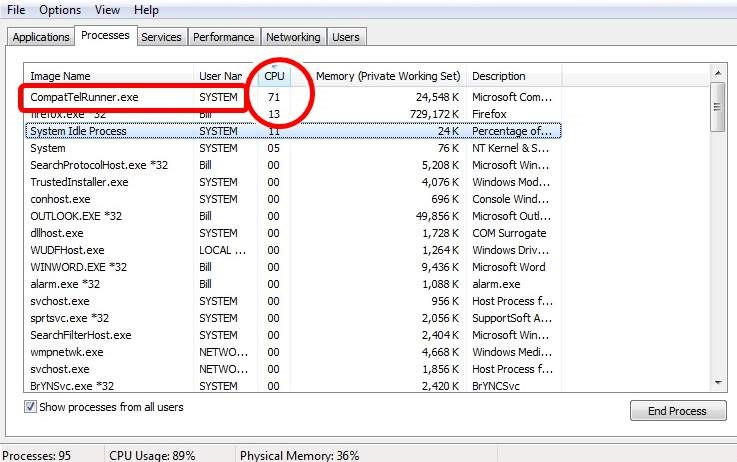
Contents
Understanding CompatTelRunner.exe
CompatTelRunner.exe is a legitimate Windows process associated with the Windows Compatibility Telemetry service.
Its primary function is to collect and send data to Microsoft regarding system and program compatibility, allowing Microsoft to identify and resolve compatibility issues and improve the overall user experience.
Read Also:
The Significance of CompatTelRunner.exe
The Windows Compatibility Telemetry service, including CompatTelRunner.exe, plays a crucial role in the following areas:
- Compatibility Improvements: It helps Microsoft identify and address compatibility issues with various software and hardware components, ensuring that Windows runs smoothly with a wide range of applications.
- Bug Fixes: The data collected by CompatTelRunner.exe can aid in identifying and fixing bugs and errors in the Windows operating system.
- Performance Enhancements: By monitoring system performance and analyzing data, Microsoft can make performance-enhancing adjustments in future updates.
While the service is essential for maintaining system stability and compatibility, it is not without issues. One common problem users encounter is the high CPU and disk usage error associated with CompatTelRunner.exe.
Common Symptoms of the Error
Before we delve into the causes and solutions, let’s take a look at some common symptoms associated with the CompatTelRunner.exe high CPU and disk usage error:
- High CPU Usage: Users may notice that the CompatTelRunner.exe process consumes a significant portion of their CPU resources, causing sluggish performance and slow response times.
- High Disk Usage: CompatTelRunner.exe may read and write data to the disk at a high rate, leading to increased disk usage, longer loading times, and reduced system responsiveness.
- System Slowdown: The overall performance of the computer may be severely impacted, with applications taking longer to launch and respond.
Now that we understand the symptoms, let’s explore the potential causes of the CompatTelRunner.exe high CPU and disk usage error.
Possible Causes of the Error
To effectively troubleshoot and resolve this error, it’s crucial to identify its underlying causes. Here are some common reasons behind the CompatTelRunner.exe high CPU and disk usage error:
- Scheduled Tasks: CompatTelRunner.exe is often scheduled to run during specific Windows maintenance tasks, such as system updates and scans. If these tasks coincide with your computer usage, it can lead to high resource usage.
- Corrupted System Files: Damaged or corrupted system files can disrupt the normal functioning of CompatTelRunner.exe, causing it to consume excessive resources.
- Large Data Collection: In some cases, the process may collect a large amount of data, overwhelming system resources during the data collection process.
- Inefficient Disk Activity: CompatTelRunner.exe may perform disk activities inefficiently, leading to increased disk usage.
- Compatibility Database Size: The size of the compatibility database used by CompatTelRunner.exe can impact its resource usage.
Now that we’ve identified the potential causes let’s explore the solutions to fix the CompatTelRunner.exe high CPU and disk usage error:
How To Solve CompatTelRunner.exe High CPU and Disk Usage
Fortunately, every problem comes with manageable solutions. One of the solutions is that the administrator can adopt the possession of the installation process and then proceed further to remove the extension file from the computer.
Another solution is to restrict the ‘Scheduled files’ to work while installing the operating system. Let us briefly understand how to solve the CompatTelRunner.exe High CPU and Disk Usage problem.
Method 1 – Corrupt System Files
Ideally, the file should not consume so much of the CPU and disk usage. It can happen if corrupt system files are present on the computer. Fortunately, the operating system has provided a tiny yet dominant command prompt facility called System File Checker (SFC).
Running this simple facility can fix any corrupt files present on the computer. Before running this, you need to create a full back-up restoring of all the files and features running in the computer to avoid any data loss.
Login the computer using the administrator mode to conduct the task. Perform the following steps to run the SFC command:
Step 1 – To begin with, press the Windows logo key + R at the same time using the administrator mode.
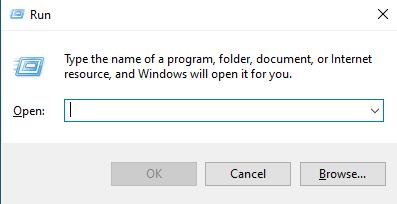
Step 2 – The run dialog box will appear on the screen. Type ‘cmd‘ on the address bar and to open the command prompt using administrator mode press control + shift + enter.
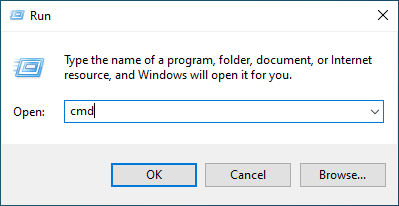
Step 3 – The command prompt (Admin) will appear on the screen. Type the following command and press enter to perform system file checker (SFC) utility:
sfc /scannow
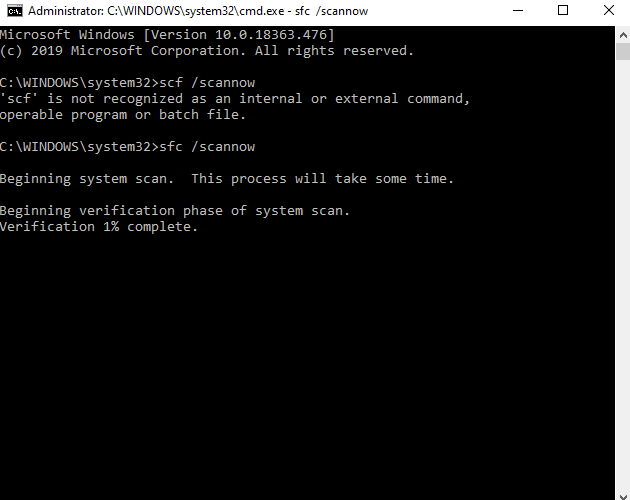
Step 4 – Finally, Replace all the corrupt files in the system.
Restart the computer so that the new settings can take effect. It can rectify the problem of high CPU and disk space usage while installing a new operating system.
Other Solutions:-
- Windows Error Code 0x80070570 in Window 10
- Error 0x800705b4 in Windows Update and Windows Defender
- System Service Exception (0x0000003b) Error in Windows 10
Method 2 – Stop CompatTelRunner.exe File From Running
As mentioned above, the user can discontinue the file to function using the ‘Task Scheduler.’ Execute the following steps for the same.
Step 1 – To begin with, press the Windows logo key + R simultaneously.
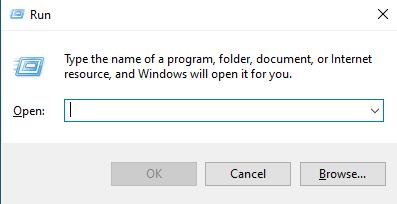
Step 2 – Now, type ‘taskschd.msc‘ on the address bar and press Enter.
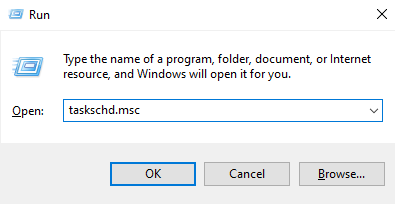
Step 3 – Task Scheduler window will appear on the screen. Double-click on ‘Task Scheduler Library‘; then double-click on ‘Microsoft‘; then double-click on ‘Windows‘ and finally click on ‘Application Experience.’
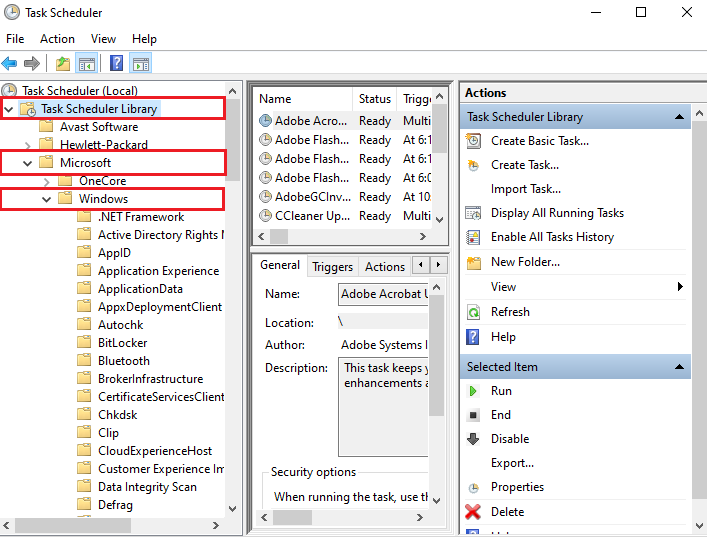
Step 4 – Finally, from the available scheduled tasks, navigate for and right-click on ‘Microsoft Compatibility Appraiser‘ and select ‘Disable‘.
Read Also:
- How to Change Brightness on Windows 10
- Outlook Won’t Open
- How to Enable Adobe Flash Player
- 0x80070002
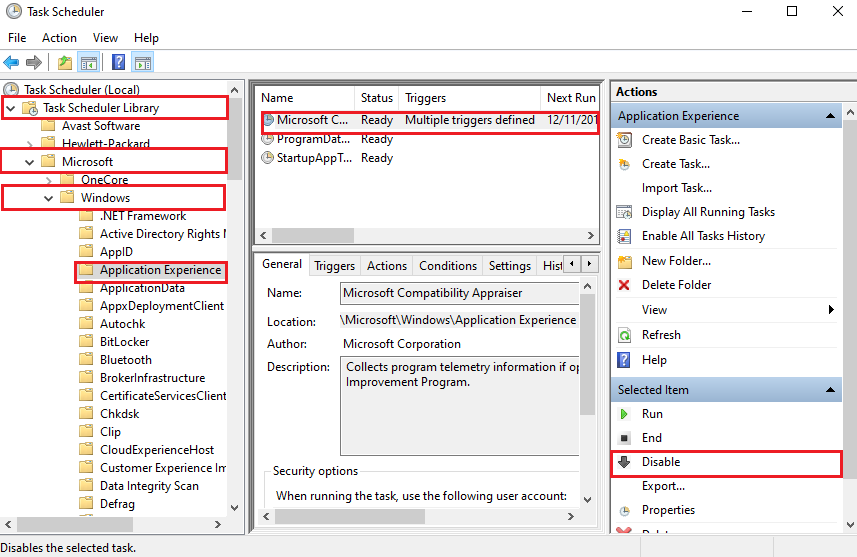
This will successfully stop the ‘CompatTelRunner.exe‘ from running in your computer and solve the problem.
Method 3 – Take Possession of CompatTellRunner.exe and Then Remove It
As mentioned above, you can take possession of the file and then remove it. It offers a simple resolution to the problem. Login your computer with the administrator mode and perform the following steps for the same.
Step 1 – To begin with, you need to go to the folder where the extension file is present. For this, press Windows Logo Key + R simultaneously. A Run dialog box will appear. Type ‘C:\Windows\System32’ in the address bar and click on ‘ok.’
Step 2 – The folder will appear on the screen. Now, navigate for the file ‘CompatTelRunner.exe‘ along with the folder.
Step 3 – Once you locate it, right-click on the file and select ‘Properties.’ From the tabs visible in the properties window, click on the ‘Security’ tab.
Step 4 – Press the Advanced button located at the bottom of the window.
Step 5 – A new window will appear on the screen. Click on the ‘Change’ option situated under the head ‘Owner.’
Step 6 – To change the possession, enter the computer’s username under the option ‘Enter the object name to select’ and click on ‘Choose Names‘ to verify the username.
Step 7 – Finally, click on ‘OK.’ Now, again, go to the ‘Advanced’ option under the ‘Security’ tab and double click on the current username.
Step 8 – Lastly, click on tick ‘Full control‘ checkbox and press enter. That’s it. You are good to go now.
Now, delete the ‘CompatTelRunner.exe‘ file from your computer.
Related Guides:-
- api-ms-win-crt-runtime-l1-1-0.dll System File Missing Error
- Reboot and Select Proper Boot Device Error in Windows 10
- How to Fix Err_Cache_Miss Error on Google Chrome
- How to Fix Taskbar Showing in Full-screen Error



