Google Chrome, one of the most popular web browsers worldwide, offers users a seamless and efficient browsing experience.
However, like any software, Chrome is not immune to occasional errors, one of which is the “Err_Cache_Miss” error. This error can be perplexing and disruptive, especially if you’re not familiar with its causes and solutions.
In this comprehensive guide, we will explore the meaning of the “Err_Cache_Miss” error, its significance, what causes it, and effective solutions to help you resolve this issue and enjoy uninterrupted browsing on the Chrome browser.
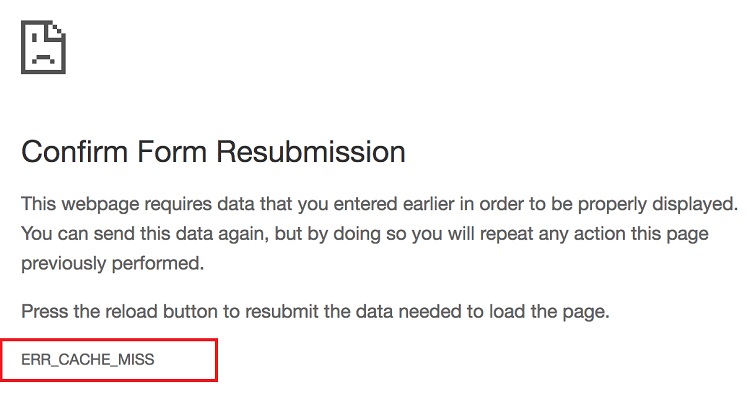
Contents
- 1 Understanding the Err_Cache_Miss Error
- 2 Common Symptoms of the Error
- 3 Possible Causes of the Error
- 4 How to Solve Err_Cache_Miss Error on Google Chrome
- 4.1 Method 1 – Reload the Page
- 4.2 Method 2 – Clear the Data of the Browser
- 4.3 Method 3 – Disable One or More Extension in the Web Browser
- 4.4 Method 4 – Reset the Network by Using Command Prompt
- 4.5 Method 5 – Disable Cache in the Web Browser
- 4.6 Method 6 – Use the Dev (Developer’s) Tools
- 4.7 Method 7 – Reset the Web Browser
- 5 Conclusion
Understanding the Err_Cache_Miss Error
Before delving into the details, let’s break down the error message itself:
- “Err_Cache_Miss” is a specific error code that Chrome generates.
- “Cache” refers to the browser’s cache, which stores web resources locally to improve page loading times.
- “Miss” implies that Chrome failed to find a requested resource in the cache.
In essence, the “Err_Cache_Miss” error occurs when Chrome cannot retrieve a specific web resource from its cache, necessitating a new request to the web server. This error can affect page loading speed and functionality.
Other Solutions:-
- CompatTelRunner.exe High CPU and Disk Usage
- Windows Error Code 0x80070570
- Error 0x800705b4 in Windows Update and Windows Defender
- System Service Exception (0x0000003b) Error
Common Symptoms of the Error
When you encounter the “Err_Cache_Miss” error in Chrome, you may experience the following symptoms:
- Error Message: The primary symptom is the appearance of an error message explicitly stating “Err_Cache_Miss.”
- Web Page Issues: The web page you are trying to access may not load correctly or may display incomplete content.
- Slower Page Loading: In some cases, the affected web page may load more slowly than usual due to the need to retrieve resources from the web server.
Now that we understand the symptoms, let’s explore the potential causes of the “Err_Cache_Miss” error.
Possible Causes of the Error
To effectively troubleshoot and resolve this error, it’s crucial to identify its underlying causes. Here are some common reasons behind the “Err_Cache_Miss” error in Chrome:
- Cache Corruption: The browser’s cache may become corrupted, preventing Chrome from retrieving cached resources.
- Cache Expiry: Cached resources have an expiration date set by the web server. If the cached resource is no longer valid, Chrome will fetch a fresh copy from the server.
- Incorrect Website Code: Issues with the website’s code or improper configuration can lead to cache-related errors.
- Browser Extensions: Incompatible or malfunctioning Chrome extensions can interfere with the caching process and trigger the error.
- JavaScript Errors: JavaScript errors on a web page can disrupt the caching process and cause the “Err_Cache_Miss” error.
Now that we’ve identified the potential causes, let’s explore the solutions to fix the “Err_Cache_Miss” error:
How to Solve Err_Cache_Miss Error on Google Chrome
There are several methods to solve Err_Cache_Miss error; you may follow anyone which is convenient or properly works for you.
Method 1 – Reload the Page
The most obvious thing one can do after this error flashes on the screen is to reload the web page. This step is recommended by chrome itself in the details section when the error page appears. It occurs mainly appears due to problems in the cache system of that respective website.
It may also appear in payment portals, when one goes back to a previous page, chrome asks for complete form resubmission and reloads the page taking one back to the start of that portal.
Method 2 – Clear the Data of the Browser
Since the main reason for the error is related to a cache memory, which includes temporary files, cookies, and storied history.
It is often possible that temporary files and cookies stored in chrome conflicts with the cookies of certain websites or web pages. So it is recommended to clear all the data from the browser.
It can be done by going to the “Settings” then by clicking on “Restore Settings to Their Original Defaults“and selecting the “Reset Settings” option from the dialog box. It will delete all the temporary files and cookies stored in the browser.
Method 3 – Disable One or More Extension in the Web Browser
The wide variety of extensions available on Chrome helps a user to surf and browse the internet with the utmost convenience. But random extensions may result in the occurrence of the ERR_CACHE_MISS error. So, it is advisable to remove all the unwanted extensions from chrome to avoid this error.
All loaded extensions can be accessed by clicking on the respective extension icons situated on the left of the URL bar. It can be uninstalled or disabled by right-clicking on the respective icons and selecting “disable temporarily” or “remove the extension from chrome” option to disable or permanently remove an extension, respectively.
Method 4 – Reset the Network by Using Command Prompt
The error can also be solved via command prompt. To open command prompt type “Command Prompt” in the search bar within the start menu. When the command prompt command box opens up type “ipconfig /release,” then type “ipconfig /all,” followed by “ipconfig /flushdns.”
After typing, it will show “successfully flushed the DNS Resolver cache.” After this type in “ipconfig /renew” followed by “nets int ip set dns” and then “netsh winsock reset.” Then it will ask the user to restart the computer. Restart the computer and then open up the browser to see if the problem got resolved.
Method 5 – Disable Cache in the Web Browser
The ERR_CACHE_MISS error can also be solved by disabling the cache in the web browser. For disabling the cache, click on the “menu button” situated at the top-most right-hand side, beside the URL bar and extension icons. Select on the “Developer tools” from the drop-down list.
This menu can also be opened by pressing Ctrl + Shift + I. After this, the dev window tool appears, from there, select “network” and then click to tick the “disable cache option” box. In this way, the cache n the web browser can be disabled, which may restore the error.
Method 6 – Use the Dev (Developer’s) Tools
The web developer option is used to disable the cache memory in the web browser completely. It has been already discussed in the above point, on how to disable it. Press Ctrl + Shift + I to open the dev tools, and then by pressing on the “F1,” select the “disable cache option” from there refresh the page to see if the error persists.
Method 7 – Reset the Web Browser
The error Conform form resubmission, or Err_Cache_Miss, can be avoided by resetting the Web browser to its default settings. It can be done by going to the “menu icon” in the address bar. After that, click on the “Settings” from the drop-down menu.
Scroll down to the bottom of the “Settings” page to click on the “Advanced” link. Similarly, scroll down to the bottom of the “Advance” page to find the “reset” option. Click on the “reset” button from the pop-up dialog box. This will reset the browser completely to its original settings.
Related Guides:-
- api-ms-win-crt-runtime-l1-1-0.dll System File Missing
- Reboot and Select Proper Boot Device Error
- Fix Taskbar Showing in Full screen Error
Conclusion
Although a large number of internet users is experiencing the ERR_CACHE_MISS error on a regular basis. The process of restoring the error is straightforward and convenient.
It mainly occurs when certain data stored as cookies, cache memory, or temporary files in a browser cause disruption while accessing a certain site. By following any one of the above Methods, it can surely be resolved.



