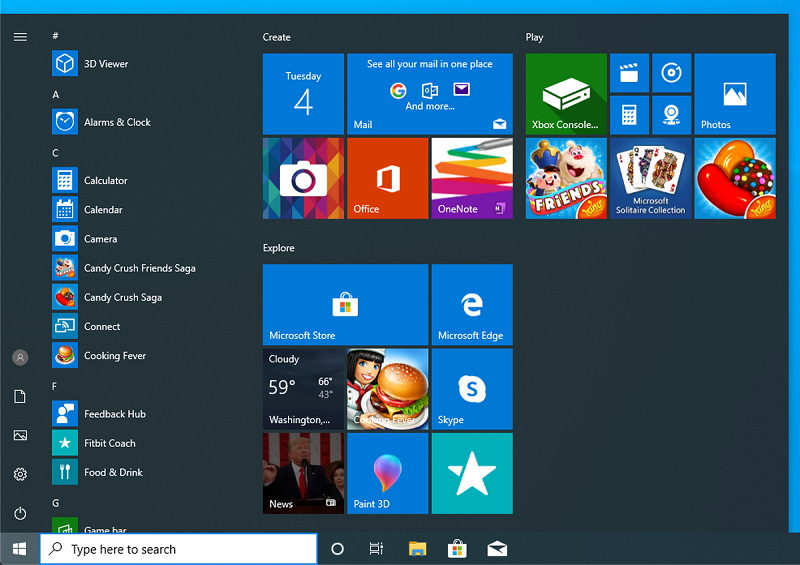When utilising a computer device, users may encounter a variety of mistakes. In the Windows Operating System, there are a variety of problems that might occur. 0x80300024 problems can be highly unpleasant, and they might prevent you from performing important operations on your computer.
Despite its careful construction, the Windows Operating System is not without faults from the outside world. It’s possible that this is due to the fact that several features are concentrated in one location on the same gadget. When trying to install a different version of the Operating System, users may encounter one such vexing problem.

During the installation process, the error message “Windows is unable to install at the given location” appears. Along with that, the computer generates an automatic error code. ‘0x80300024’ is the error code for this issue, which also appears at the bottom of the screen.
It guides us in the direction of identifying the actual cause of Error 0x80300024, which is a software or hardware issue. More specifically, spoilt installation media, overloading of the default destination disc, or a damaged or corrupted hard drive are all possible causes.
In other words, this occurs when the Windows installer is unable to complete the installation.
Read Also:
Contents
Understanding the “0x80300024” Error
Before we explore the solutions, let’s first understand what the “0x80300024” error signifies:
- Error Code “0x80300024”: This alphanumeric error code is specific to Windows installation and indicates an issue with the installation process.
In simpler terms, when you encounter the “0x80300024” error, it means that Windows is encountering a problem that prevents it from proceeding with the installation as expected.
Common Symptoms of the Error
When you encounter the “0x80300024” error during a Windows installation, you may experience the following symptoms:
- Error Message: The primary symptom is the appearance of an error message that includes the “0x80300024” error code.
- Installation Halt: The error disrupts the installation process, preventing you from proceeding further.
- Data Loss Concerns: Since this error often occurs during the disk partitioning phase of installation, there may be concerns about data loss or formatting.
Now that we understand the symptoms, let’s explore the potential causes of the “0x80300024” error during Windows installation:
Possible Causes of the Error
To effectively troubleshoot and resolve this error, it’s crucial to identify its underlying causes. Here are some common reasons behind the “0x80300024” error:
- Disk Partitioning Issues: The error often occurs when there are problems with the disk partitions. This could be due to incorrect partition configurations or issues with the disk itself.
- Disk Formatting Errors: If the disk you’re trying to install Windows on has formatting errors or is in an incompatible format, it can trigger the error.
- Faulty Hardware: Hardware issues, such as a failing hard drive or faulty cables, can lead to installation errors.
- BIOS/UEFI Settings: Incorrect or outdated BIOS/UEFI settings can interfere with the installation process.
- Installation Media Problems: Corrupted or damaged installation media, such as a USB drive or DVD, can cause installation errors.
Now that we’ve identified the potential causes, let’s explore the solutions to resolve the “0x80300024” error during Windows installation:
5 Ways to Fix Error 0x80300024 During Windows Installation
The 0x80300024 problem can occur for a variety of causes, but it is most common among Windows 7 and Windows 10 users. Fortunately, every mistake has a safe solution.
The 0x80300024 error can be fixed by using certain troubleshooting procedures, and then the user can successfully reinstall the relevant Windows version. Let’s look at some particular solutions for Error Code: 0x80300024.
1. Disconnect
The issue is more likely to occur if the machine has more than one hard drive. Other drives may cause some interference while installing different versions of the operating system on one of the hard drives.
A easy option is to disconnect all external hard drives save the one being used for the installation procedure. It prevents any interference from the other drives. Try it out and see if the problem goes away.
2. Plug The Installation Media Into Another USB Port In Windows 10 Critical Process Died Error in Windows 10
This approach only applies if you’re using a USB flash drive to install the operating system. The problem 0x80300024 could be caused by a busy port where you plugged the installation equipment.
A certain USB disc is not susceptible to a specific port. It’s because the installation process on the USB device necessitates the transfer of files at varying speeds.
When it comes to file transfers, USB 2.0 has a speed of 480 Mbps while USB 3.0 has a throughput of 4.8 Gbps. Check if the error remains by changing the USB port from 2.0 to 3.0 and vice versa.
3. Verify That The Target Drive Is At The Beginning Of The Device’s Boot Sequence
There is one requirement for installing a new operating system. The installation drive must be placed at the top of the device’s boot order. The boot order instructs the computer to perform a specific type of function in the order specified by the user.
All operating systems include certain tasks that aid the computer in doing things in a natural chronological order. A boot system like this can be manually changed by the administrator. The device’s Basic Input/Output System allows the user to configure it at the most basic level (BIOS).
When the destination drive is not there at the start of the boot sequence, the error occurs. To fix the problem, simply follow the steps below.
Step 1: First and foremost, turn on your computer.
Step 2: Now you must enter BIOS mode to verify the destination drive’s location. To accomplish this, instructions to hit a certain key to open BIOS will appear on the screen as soon as the computer boots up. In most situations, the key is Del, F1 or F2, which when pressed, puts the machine into BIOS mode.
Step 3: A window for the BIOS setup utility will appear on the screen. You must now navigate to the computer’s boot process in the BIOS. It’s usually found under the ‘Boot’ tab.
Step 4: After that, you’ll have to tweak the boot process. Place the hard drive containing the new operating system at the beginning of the boot sequence.
Step 5: To save and leave the computer’s BIOS, hit the ‘F10’ key on your keyboard. That’s all there is to it; you’re ready to go.
Restart the machine and try reinstalling the operating system to see whether the Error Code: 0x80300024 still exists.
4. Make Sure the Installation Area Is Clear
There should be no other data on the destination drive where you will install the new operating system files.
If any data is present on the affected drive, it may interfere with the installation process, resulting in the 0x80300024 error. Because the folder is damaged or corrupt, the Windows installer will simply refuse to install the new operating system files.
As a result, the target folder should never include any other files or data. If this is the case, deleting all of the files from the hard drive should cure the problem. For the same, follow the procedures below.
Step 1: You must have Windows Installation Media on your computer to begin the installation process and complete it successfully. If you don’t have any media, you’ll need to create one before installing the new operating system.
Step 2: Now, power up your computer using the Windows Installation Media that you have on hand.
Step 3: Select your choices by following the on-screen prompts.
Step 4: The computer will then ask you what kind of installation you want. When the menu appears, choose ‘Custom (advanced).’
Step 5: The computer will now prompt you to configure the location of the new Operating system’s requirements. Select the Drive choices option (advanced).
Step 6: Format the installation hard drive before continuing with the installation process. To do so, go to ‘Format’ and pick the hard drive where you wish to install the operating system.
Step 7: Wait for the drive to be formatted before clicking ‘Next.’
Hopefully, after doing so, the operation will continue without encountering the 0x80300024 Error.
5. Use a Different Hard Drive
If none of the above-mentioned options work, the final and only option is to replace your computer’s hard disc. It’s possible that the hard disc is corrupted or dead, and you’ll need to replace it.
If this is the case, the only available option is to replace the hard disc and then install the most recent operating system. This will almost certainly fix the problem, allowing you to install the operating system.
Read Also:
Conclusion
Changing the Operating System version of your device has gotten quite straightforward in recent years. However, if you are unable to install it on your computer after purchasing it, it can be inconvenient. Hopefully, the following solutions have assisted in changing the operating system version of the machine.