In the world of Windows operating systems, updates and security are paramount. However, users often encounter various errors that hinder their ability to keep their systems up to date and protected.
One such error is the “0x800705B4” error, which can occur in both Windows Update and Windows Defender. Understanding the meaning, causes, and solutions for this error is crucial for maintaining a secure and smoothly running Windows environment.
In this comprehensive guide, we will explore the details of the “0x800705B4” error, its significance, potential causes, and effective solutions to address it in Windows Update and Windows Defender.
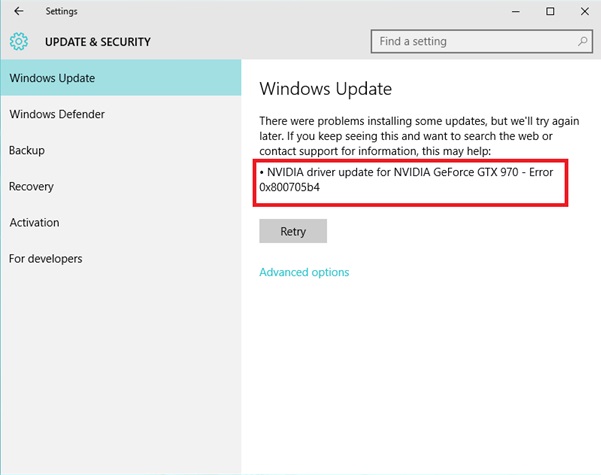
Contents
- 1 Understanding the “0x800705B4” Error
- 2 Common Symptoms of the 0x800705B4 Error
- 3 Possible Causes of the 0x800705B4 Error
- 4 How to Solve Windows Update Error 0x800705b4
- 4.1 Method 1 – Run The Troubleshooter
- 4.2 Method 2 – Start Windows Defender
- 4.3 Method 3 – Using The “Background Intelligent Transfer Service” Property
- 4.4 Method 4 – Changing the Settings for the Windows Update Panel
- 4.5 Method 5 – Disable Third-Party Software
- 4.6 Method 6 – Media Creation Tool
- 4.7 Method 7 – Using Other Software/Methods
- 5 Conclusion
Understanding the “0x800705B4” Error
The “0x800705B4” error is a common Windows error code that can manifest in two crucial aspects of Windows functionality: Windows Update and Windows Defender.
In Windows Update:
When this error occurs in Windows Update, it signifies that there is an issue preventing the system from downloading or installing updates from Microsoft’s servers. This error can disrupt the process of keeping your operating system up to date with critical patches, bug fixes, and feature improvements.
In Windows Defender:
In the context of Windows Defender, the “0x800705B4” error indicates that there is a problem with the functionality of Windows Defender, Microsoft’s built-in antivirus and anti-malware solution. This error can prevent Windows Defender from performing essential tasks like scanning for malware and protecting your system.
Read Also:
Common Symptoms of the 0x800705B4 Error
Before we delve into the causes and solutions for this error, let’s take a look at some common symptoms associated with the “0x800705B4” error in both Windows Update and Windows Defender:
In Windows Update:
- Failed Updates: The primary symptom is the inability to download or install Windows updates. You may see an error message that includes the “0x800705B4” code.
- Delayed or Interrupted Update Process: The error can lead to updates taking longer to download or being repeatedly interrupted.
- System Vulnerability: Without regular updates, your system may become vulnerable to security threats and lack access to crucial bug fixes and improvements.
In Windows Defender:
- Disabled Protection: Windows Defender may be disabled or not functioning correctly due to the error, leaving your system without antivirus protection.
- Inability to Scan: You won’t be able to perform malware scans, making it challenging to ensure the security of your system.
Now that we understand the symptoms, let’s explore the potential causes of the “0x800705B4” error in Windows Update and Windows Defender.
Possible Causes of the 0x800705B4 Error
To effectively troubleshoot and resolve this error, it’s essential to identify its underlying causes in both Windows Update and Windows Defender. Here are some common reasons behind the “0x800705B4” error:
In Windows Update:
- Service Interruption: Issues with the Windows Update service or related services can lead to this error.
- Corrupted System Files: Corrupted or damaged system files required for the update process can trigger the error.
- Software Conflicts: Third-party software, such as antivirus programs or system optimizers, can interfere with Windows Update and cause this error.
- Incomplete Previous Updates: If a previous update was interrupted or not installed correctly, it can affect subsequent updates.
In Windows Defender:
- Conflicts with Third-party Antivirus: Having another antivirus program installed on your system alongside Windows Defender can result in conflicts and the “0x800705B4” error.
- Corrupted Defender Installation: Corruption in the Windows Defender installation files can lead to this error.
- Outdated Definitions: Outdated malware definitions or signature updates can hinder Windows Defender’s ability to protect your system.
Now that we’ve identified the potential causes let’s explore the solutions to address the “0x800705B4” error in Windows Update and Windows Defender:
How to Solve Windows Update Error 0x800705b4
Few methods are listed below to solve Windows Update Error 0x800705b4 error:
Method 1 – Run The Troubleshooter
Step 1 – Firstly, try to locate the Troubleshooting option by searching for Troubleshoot in the search bar.
Step 2 – Then select the Troubleshoot option on the pop-up menu.
Step 3 – Then click the View All option located on the left panel.
Step 4 – Now, click on the Windows Update in the list and select the Advanced option.
Step 5 – Afterward, select the Run as administrator option and then choose Next.,
Finally, by now, the Troubleshooter should have identified all the problems, including the 0x800705b4 error, and fix them, thereby allowing the Update to occur uninterrupted.
Other Solutions:-
Method 2 – Start Windows Defender
Step 1 – To begin with, first go to the Services option either by clicking on the Windows + R keys together or by typing in Services in Cortana and right-clicking and selecting Run as administrator. In the box that appears on the screen of your system, then type services.msc and now press Enter.
Step 2 – Then in the Window that pops up, locate the Windows Defender option in the services list.
Step 3 – After this make sure that the Status column display says Started/Running. If this column is blank, right-click the option and click Start.
Step 4 – If an error occurs stating that Windows Defender requires being force-started pops-up, then go back to the services box and change the Start-up Type to Automatic. This option is available in the Properties section, which is obtained by right-clicking windows defender threat protection service properties option in the column.
Finally, you can restart your computer and check for updates.
Method 3 – Using The “Background Intelligent Transfer Service” Property
Step 1 – Firstly, go to the Services option either by clicking on the Windows + R keys together or by typing in Services in Cortana and right-clicking and selecting Run as administrator. In the box that appears, type in services.msc and then press Enter.
Step 2 – Now locate the Background Intelligent Transfer Service option. Right-click on it and click on Stop.
Step 3 – Next, locate the Windows Update option.
Step 4 – Now right-click on it and then click on Stop.
Step 5 – Then go to the PC option and search for Software Distribution. Empty/ Delete all the files in this folder (All the content may not delete. The Primary goal of this step is to delete the folders titled Download and “Delivery Optimization.”)
To end this method, restart your PC.
Read Also:
Method 4 – Changing the Settings for the Windows Update Panel
Step 1 – To begin with, first go to the Windows Update Panel either by searching for Check for updates in the search box or by going to the Settings Menu and selecting the Update and Security option at the bottom of the box.
Step 2 – Then in the Windows Update panel, click on Advanced options.”
Step 3 – Next, uncheck the option titled Give me updates for other Microsoft products when I update Windows and then restart your computer.
Step 4 – Afterward, go back to the Windows Update Setting highlighted in Step 1 and click Check for updates.
Step 5 – Now repeat the above step until you receive the message Your device is up to date.
Step 6 – Then Re-select the option Give me updates for other Microsoft products when I update Windows.
To end this method, return to the main page and select the Check for updates option again and the Update should download successfully.
Note: For this option to be successful, it is sometimes advisable to temporarily disable Windows Defender.
Method 5 – Disable Third-Party Software
Step 1 – First, Locate any third-party antivirus software or firewalls that may be present and enabled on the PC.
Step 2 – Then temporarily disable the software and any kind of firewalls that may be present on your PC.
Step 3 – After this turn on the Windows firewall and check to see if the error has disappeared.
Method 6 – Media Creation Tool
Downloading this tool can be regarded to be one of the most comfortable and most assured ways of downloading the update. As it works on the principle of creating independent ISOs for performing updates while at the same time preserving original files.
Last but not least method in this list is:
Method 7 – Using Other Software/Methods
Step 1 – The first step in this method is to run a Clean Boot on Windows and then checking for updates again.
Step 2 – Then update the Drivers on your computer either manually or by Then updating installing software such as Driver Easy or any other software that can be used to perform this function.
Step 3 – Now you can finally, download the Windows 10 Anniversary Update ISO files.
Related Guides:-
- api-ms-win-crt-runtime-l1-1-0.dll System File Missing Error
- Reboot and Select Proper Boot Device Error in Windows 10
- How to Fix Err_Cache_Miss Error on Google Chrome
- How to Fix Taskbar Showing in Full screen Error
Conclusion
This list of methods to solve the problem of Error 0x800705b4 can act as a comprehensive guide to solve this problem and covers almost all the methods that could assist you in successfully tackling Error 0x800705b4.
Hence it will improve the performance of your PC. So in the future whenever you face this kind of problem there is nothing to worry about, hence you are now ready to tackle this problem with the above set of numerous methods that are easy to perform.



