Windows 10, a widely used operating system, is known for its stability and performance. However, like any complex software, it can encounter errors from time to time.
One such error that users occasionally face is the “System Service Exception” error. This error can be frustrating and disrupt your computing experience.
In this comprehensive guide, we will delve into the details of the “System Service Exception” error in Windows 10, its significance, potential causes, and effective solutions to help you resolve this issue and keep your system running smoothly.
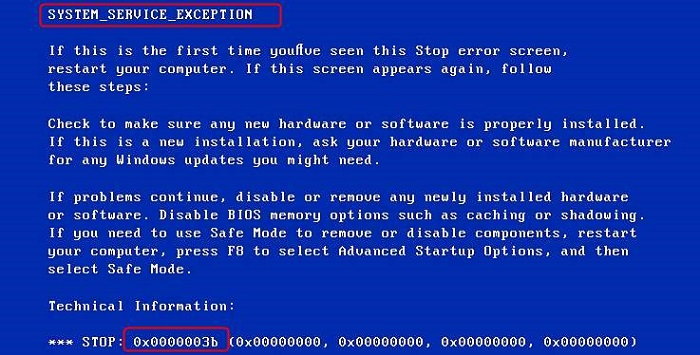
Contents
- 1 Understanding the “System Service Exception” Error
- 2 Common Symptoms of the Error
- 3 Possible Causes of the Error
- 4 How to Solve System Service Exception (0x0000003b) Error in Windows 10
- 4.1 Method 1 – Run Startup Repair
- 4.2 Method 2 – Run Disk Check & System File Checker
- 4.3 Method 3 – Install Latest Drivers
- 4.4 Method 4 – Remove Windows Update Number KB2778344
- 4.5 Method 5 – Run Windows Memory Diagnostic
- 4.6 Method 6 – Run BSOD Troubleshoot Tool in Windows
- 4.7 Method 7 – Install Microsoft Hotfix
- 4.8 Method 8 – Run CCleaner And Antimalware
- 4.9 Method 9 – Uninstall Specific Programs
- 4.10 Method 10 – Revise Recent Changes
- 5 Conclusion
Understanding the “System Service Exception” Error
The “System Service Exception” error is a Blue Screen of Death (BSOD) error that occurs when Windows encounters a critical problem that it cannot recover from.
When this error occurs, it signifies that a system service or driver running in kernel mode has violated a Windows rule, leading to a system crash.
In essence, the operating system has detected an issue that it cannot handle, resulting in the display of a blue screen with an error message.
Read Also:
Common Symptoms of the Error
Before we delve into the causes and solutions, let’s take a look at some common symptoms associated with the “System Service Exception” error:
- Blue Screen of Death (BSOD): The primary symptom is the appearance of a blue screen with an error message, which typically contains the “System Service Exception” description.
- Automatic Restart: In many cases, the error leads to an automatic restart of your computer to prevent further damage.
- Loss of Work: The error can cause you to lose unsaved work, as your computer abruptly shuts down or restarts.
Now that we understand the symptoms, let’s explore the potential causes of the “System Service Exception” error.
Possible Causes of the Error
To effectively troubleshoot and resolve this error, it’s crucial to identify its underlying causes. Here are some common reasons behind the “System Service Exception” error in Windows 10:
- Corrupted or Outdated Drivers: Outdated or corrupted drivers, especially graphics and network drivers, can trigger this error.
- Faulty Hardware: Hardware components, such as RAM, hard drives, or graphics cards, that are failing or malfunctioning can lead to this error.
- Software Conflicts: Conflicts between software applications or recent installations can disrupt system services and result in the error.
- Memory Issues: Problems with system memory, including faulty RAM modules or incorrect memory settings, can cause this error.
- Malware or Viruses: Malicious software can damage system files or interfere with the operation of critical services, leading to BSOD errors.
- Windows Updates: Occasionally, certain Windows updates or patches can introduce compatibility issues that trigger the error.
- Overclocking: Overclocking your CPU or GPU beyond their stable limits can lead to system instability and BSOD errors.
Now that we’ve identified the potential causes let’s explore the solutions to fix the “System Service Exception” error:
How to Solve System Service Exception (0x0000003b) Error in Windows 10
Here is a list of Fixes which will help you in solving System Service Exception (0x0000003b) Error in Windows 10 –
Method 1 – Run Startup Repair
Step 1 – Start your computer and then press the Shift + F8 key combination it will open Legacy Boot Options.
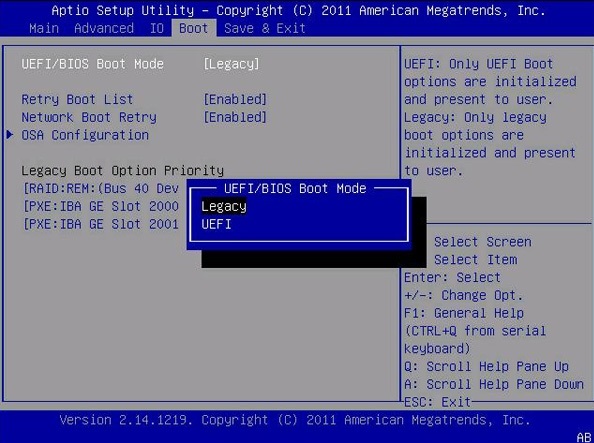
Step 2 – You will be redirected to a new window with options from which select Troubleshoot option.
Step 3 – Then from the trouble window select the Advanced Options.
Step 4 – Next, you will be taken to advanced options window then select Startup/Automatic repair in that window.
Step 5 – After this, the computer system will check for possible issues, and if there is any present then the system will automatically fix them.
Other Solutions:-
Method 2 – Run Disk Check & System File Checker
Step 1 – Start your computer and then press Windows Key + X combination.
Step 2 – Then a drop-down menu will pop-up and from which select Command Prompt (Admin).
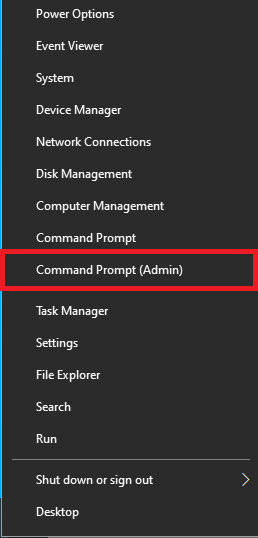
Step 3 – Then in the command prompt window type these commands:- Sfc/scannow and chkdsk/f C – and do press enter after each command.
Step 4 – Then wait for some time and let the above process run, the process will help by identifying, repairing and fixing bad sectors.
Step 5 – After, the above process is completed and your computer’s hard drive is cleaned then do remember to reboot your computer so that the changes you made can be applied.
Method 3 – Install Latest Drivers
As we mentioned that outdated or incompatible window drivers can also be the reason behind 0x0000003b error sometimes. Therefore, you should make sure that your computer has the latest driver and if not then you should install the latest drivers by following the steps provided herewith –
Step 1 – Start your computer and open its Run Dialog Box i.e., press Windows key + R.
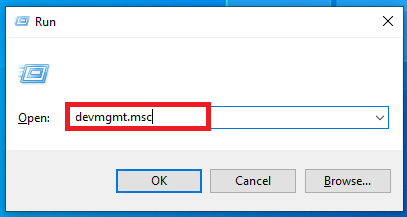
Step 2 – Now in the dialog box type devmgmt.msc → press the Enter key and then you will be taken a new window of Device Manager. In the new window, you will a list of controllers out of which some will contain a yellow exclamation mark. Select and update all those with yellow exclamation mark including Video card drivers, Sound card drivers, etc.
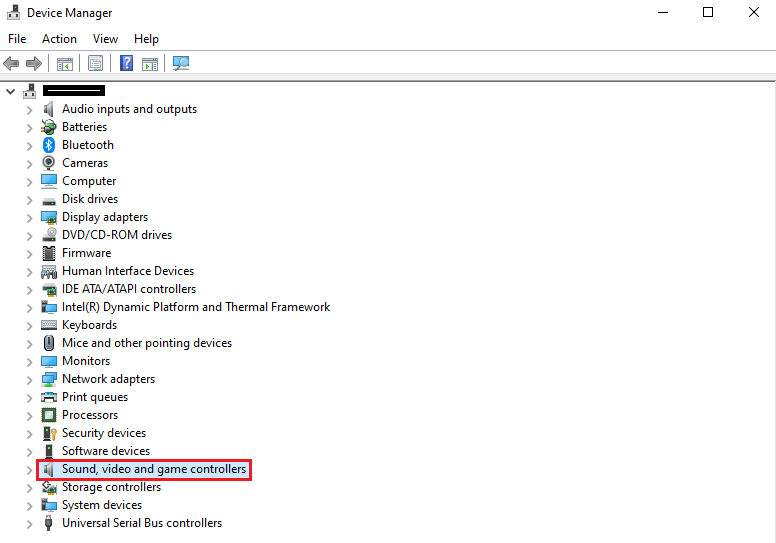
Step 3 – Then, carefully follow all the instructions showing on the screen to finish the driver update process.
Step 4 – If the above process doesn’t work then you can to uninstall the driver & restart your PC and the system will automatically install the latest updates.
Step 5 – Next, carefully download & install “Intel Driver Utility” and run the program Click Next on Accept the License & Agreement and install it.
Step 6 – Then open the utility driver program and run a full scan → once it’s done click on download.
Step 7 – Then install the required latest Intel Drivers for your computer and restart your PC after the installation process is completed.
Method 4 – Remove Windows Update Number KB2778344
Step 1 – Start your computer and it is important to Boot into safe mode before we start the process of uninstalling the Windows Update Number KB2778344.
Step 2 – Next, open the search menu and type Control Panel, select it.
Step 3 – From the control panel window select the Program Option → select Programs & Features option.
Step 4 – You will be redirected to a new window in which you will see View Installed Updates option on the top left, click on it and then in the search bar type KB2778344.
Step 5 – A particular Windows Security Update will appear then right-click on it and select the uninstall option.
Step 6 – A check-box will appear to confirm your click then select Yes and once the update is uninstalled Reboot your PC.
Method 5 – Run Windows Memory Diagnostic
This Fix is also useful in fixing the System Service Exception error since bad memory of your computer is one of those reasons that give rise to 0x0000003b error. The following steps will help you to run Windows Memory Diagnostic –
Step 1 – Start your computer and then open Windows Search Bar and type “Windows Memory Diagnostic”.
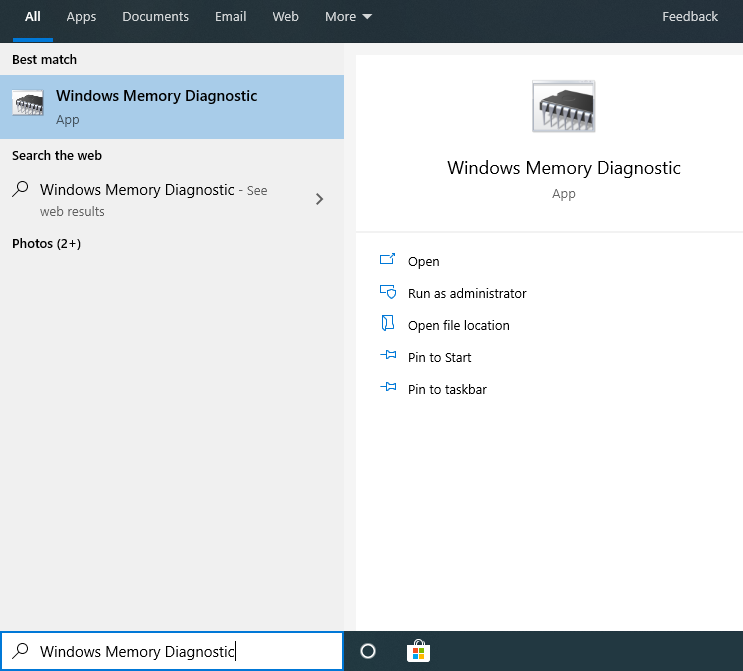
Step 2 – After you type two options will appear from which select the Restart Now option and check for problems and wait for some time.
Step 3 – The windows will start to run a check on your computer’s RAM and will subsequently notify you about the possible reasons for this error.
Step 4 – Next, reboot your computer and do check if the System Service Exception (0x0000003b) Error in Windows 10 error still occurs or not.
Step 5 – In case the issue is still not solved then you should run Memtest86.
Method 6 – Run BSOD Troubleshoot Tool in Windows
Step 1 – Start your computer, click on the Windows Icon and in the search bar type Troubleshoot and then select Troubleshooting.
Step 2 – Next, in the troubleshooting window click on the Hardware & Sound option and after that select Blue Screen under Windows.
Step 3 – In the blue screen window click on the Advanced Options and then select the “Apply repairs automatically” option > then click on the Next and wait for some time & let the process finish.
Step 4 – Finally, Reboot your computer.
Method 7 – Install Microsoft Hotfix
Step 1 – Start your computer and open the Browser of your choice.
Step 2 – Click on the link.
Step 3 – After that click on the Hotfix Download option, you find there and then install it.
Step 4 – Once, done “reboot your computer”.
Method 8 – Run CCleaner And Antimalware
Step 1 – First things first, start your computer and download & install CCleaner and Malwarebytes.
Step 2 – Then open Malwarebytes and with the help of it run a complete scan on your computer to find out if there is any malicious file.
Step 3 – Malwarebytes will automatically fix/remove any malicious file, if present in your computer.
Step 4 – Next, click on the Windows tab under which you will find a section named as Cleaner click on it.
Step 5 – Then do check its proper points and then click on the Run Cleaner button you see there and allow it to finish its job.
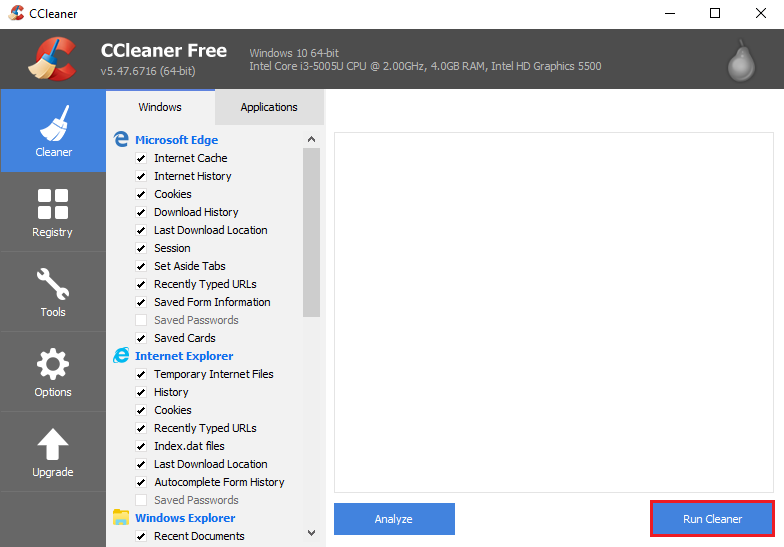
Step 6 – However, if you want to clean your computer system further then you should select Registry Tab and check all required options.
Step 7 – After that select scan for the issue system shows once you give the command to scan the CCleaner will run, once it’s done select and click on the Fix Selected Issues.
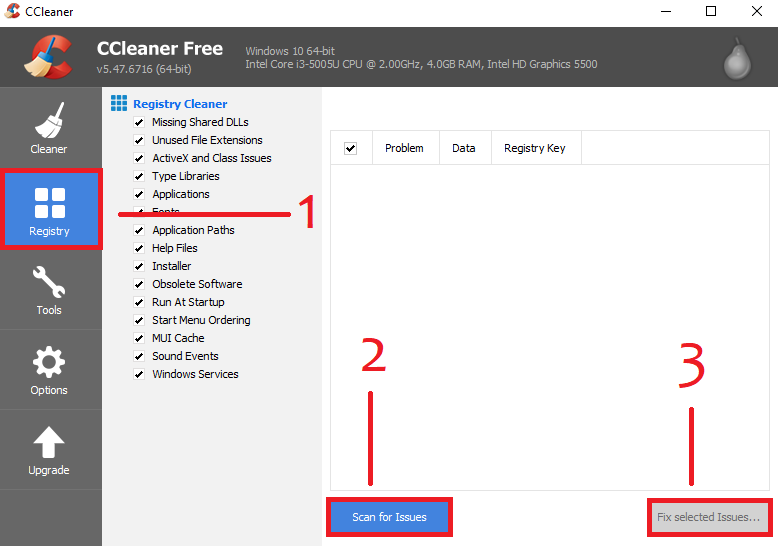
Step 8 – A checkbox will appear and ask you “Do you want backup changes to the registry?” then click on the Yes option.
Step 9 – After the backup has done then select Fix all selected issues option and allow it to solve the System Service Exception issues.
Method 9 – Uninstall Specific Programs
In this Fix, we will give you a list of programs all you need to do is either disable them or uninstall the program, whichever works for the program one by one and then checks if the problem still persists:
Step 1 – Start your computer and first of all Turn off the McAfee.
Step 2 – Then Disable the webcam.
Step 3 – Then Virtual Clone Drive.
Step 4 – Next, BitDefender.
Step 5 – After that Xsplit.
Step 6 – MSI Live Update.
Step 7 – VPN Software (if there is any on your computer).
Step 8 – Next is AS Media USB device.
Step 9 – Then, Western Digital Driver or any other External Hard Disk Driver.
Step 10 – At last, Nvidia or AMD graphic card software.
Method 10 – Revise Recent Changes
Sometimes this System Service Exception error or Blue Screen Error can arise due to any recent change that we might have made in our computer system. Such as it can occur if you have added/installed any new software or can be hardware too.
If you had made any changes then the simplest way to fix this issue is that you should remove it and then do check if the problem was fixed or not.
Related Guides:-
- api-ms-win-crt-runtime-l1-1-0.dll
- Reboot and Select Proper Boot Device
- Err_Cache_Miss
- Taskbar Showing in Full screen
Conclusion
Finally, in this article we have discussed what is System Service Exception error also called as Blue Screen error, and what are the possible cause of System Service Exception (0x0000003b) error as well as, how can we fix System Service Exception error by ourselves.
The list of Fixes we discussed in this article are tested Fixes which have proved to be useful in fixing System Service Exception Error.
One more thing is that you don’t have to follow all the Fixes we have here, simply a combination of two or maybe more than two Fixes will surely help you and fix System Service Exception (0x0000003b) Error. Always apply the Fix step by step and carefully no matter what Fix you use.



