Windows 10, a widely used operating system, is known for its user-friendly interface and seamless performance. However, even the most robust systems can encounter errors from time to time.
One such error that can leave users perplexed is the “Reboot and Select Proper Boot Device” error.
This error can disrupt your computing experience and may seem daunting, but in this comprehensive guide, we will explain the details of the “Reboot and Select Proper Boot Device” error in Windows 10.
We’ll explore its significance, potential causes, and effective solutions to help you resolve this issue and get your system back up and running.
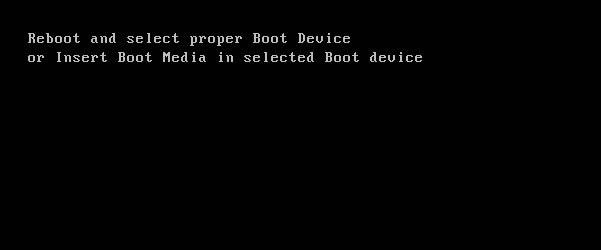
Contents
Understanding the “Reboot and Select Proper Boot Device” Error
The “Reboot and Select Proper Boot Device” error is a critical error message that typically appears during the boot-up process of your computer.
When this error occurs, it means that the system cannot find a valid bootable device from which to load the operating system. In simpler terms, your computer is unable to locate the drive or device that contains the necessary files to start Windows 10.
Related Guides:-
Common Symptoms of the Error
Before we delve into the causes and solutions, let’s take a look at some common symptoms associated with the “Reboot and Select Proper Boot Device” error:
- Error Message: The primary symptom is the appearance of an error message on a black screen that says, “Reboot and Select Proper Boot Device” or a similar variant.
- Inability to Boot: Your computer fails to boot into the Windows operating system and becomes unresponsive.
- No Boot Menu: You may not see the usual boot menu that allows you to choose the operating system or device to boot from.
- Repetitive Rebooting: In some cases, the computer may continuously restart without successfully booting into Windows.
Now that we understand the symptoms, let’s explore the potential causes of the “Reboot and Select Proper Boot Device” error.
Possible Causes of the Error
To effectively troubleshoot and resolve this error, it’s crucial to identify its underlying causes. Here are some common reasons behind the “Reboot and Select Proper Boot Device” error in Windows 10:
- Incorrect Boot Order: The BIOS or UEFI settings may have an incorrect boot order, causing the computer to attempt to boot from an invalid device.
- Disconnected or Faulty Cables: Loose or damaged cables connecting your hard drive or solid-state drive (SSD) to the motherboard can prevent the system from detecting the boot device.
- Corrupted Boot Files: The boot files on your drive may have become corrupted, making it impossible for the computer to start Windows.
- Hard Drive or SSD Failure: If your storage device has failed or developed bad sectors, it may not be able to boot the operating system.
- Unbootable Media: If you have a non-bootable USB drive, CD/DVD, or other removable media connected to your computer, it can trigger this error.
- BIOS/UEFI Configuration Changes: Changes made to BIOS or UEFI settings, such as switching between legacy and UEFI modes, can cause boot-related issues.
Now that we’ve identified the potential causes let’s explore the solutions to fix the “Reboot and Select Proper Boot Device” error:
How to Fix Reboot and Select Proper Boot Device Issue?
As we mentioned above that this error is very common and there can be various possible causes that may give rise to this error, but whatever may be the cause this error can always be fixed so if you are facing this issue there is nothing you should worry about.
Method 1 – Check The Boot Order
The primary and easiest way to solve the “Reboot and Select Proper Boot Device” error is to check your computer’s boot order and make sure that it correctly lists your hard drive as the 1st option.
The following steps will help you in checking your computer’s boot order –
Step 1 – First things first, Restart your computer.
Step 2 – Next, based on your computer manufacturer and computer model, you will need to press the appropriate keys to get into your computer’s BIOS menu. The keys will be shown on your computer screen than first appears. Generally, the keys shown are – Esc, Delete key, F2, F12, or F8.
Step 3 – Select any necessary key depending on your computer, but if your monitor shows several keys then it is advisable to find the key to open BIOS or Setup BIOS menu, and boot order can be changed from there also.
Step 4 – After you get inside the BIOS menu or setup utility, next go to Boot Options and move your operating system to the top of the list so that your hard drive becomes the 1st option.
Step 5 – Save the Settings you made which can be done by pressing the F10 key.
Step 6 – Restart your computer and don’t forget to check if the error still occurs.
Method 2 – Check Hard Drive Health
As we mentioned above, that failed or corrupted operating system or hard drive; thus, you must check your computer’s hard drive if it is failing or has already failed. The steps to check your Computer’s Hard Drive Health are the following –
Step 1 – First you will need to download Easy Recovery Essentials Software you can use this link for it https://neosmart.net/EasyRe/
Step 2 – After you download the software, then the next step is to burn the download ISO image. Make sure to burn it on to a bootable DVD or a spare USB Drive.
Step 3 – Boot into Easy Recovery Essentials and next select the Automated Repair Option.
Step 4 – After that, click on the Continue button and wait for some time so that the Automated Repair process to finish. Once the process has finished, it will inform you about issues in your computer’s Hard Drive or RAM memory if there is any.
Step 5 – Lastly, Restart your computer and see if the error is still there.
Method 3 – Disable Legacy Mode
If your PC have UEFI mode along with Legacy Mode option active, then it might be one of the reasons to cause this Reboot and Select Proper Boot Device error (which we have already mentioned under the possible causes of this error).
In such situations, you can simply disable the Legacy mode to solve this problem. To disable the legacy mode, follow the steps given below –
Step 1 – First, Restart your computer and go into BIOS menu by pressing the necessary keys depending on your computer, i.e., it can be one of these keys “Esc, F2, F12, F8 or Delete Key.”
Step 2 – Once you get into the BIOS menu, you will see a list of options so navigate down or look & select the UEFI/Legacy Boot Priority option and change the Boot Priority to UEFI only.
Step 3 – Then save the settings/changes you made in your computer’s BIOS menu by pressing the F10 key and then exit from UEFI Menu.
Step 4 – At last, don’t forget to restart your computer and check if your computer boots up like usual or is still showing the error.
Method 4 – Using DiskPart
Before we discuss this method, one important thing to note is you will require the Windows OS installation CD or the bootable USB drive. If you have it, then follow the steps given below to solve this error –
Step 1 – At first, insert the Windows installation CD or Bootable USB drive and boot the media.
Step 2 – You will be redirected to a new window, select Troubleshoot Option > click on the Command Prompt Option.
Step 3 – Next, in the command prompt type “DiskPart” and hit the Enter button.
Step 4 – Then type “select disk 0“hit enter. In this, by disk 0 we mean the default disk installed in our computer’s.
Step 5 – To see a full list of disks, type list disk and hit enter button > then type list partition > then type select partition 1 and press enter.
Step 6 – Partition 1 is your computer’s primary partition and after this type active and hit enter button.
This will automatically enable the primary partition of your computer’s operating system or hard drive.
Other Solutions:-
- CompatTelRunner.exe High CPU and Disk Usage
- Windows Error Code 0x80070570
- Error 0x800705b4 in Windows Update and Windows Defender
- System Service Exception (0x0000003b) Error



