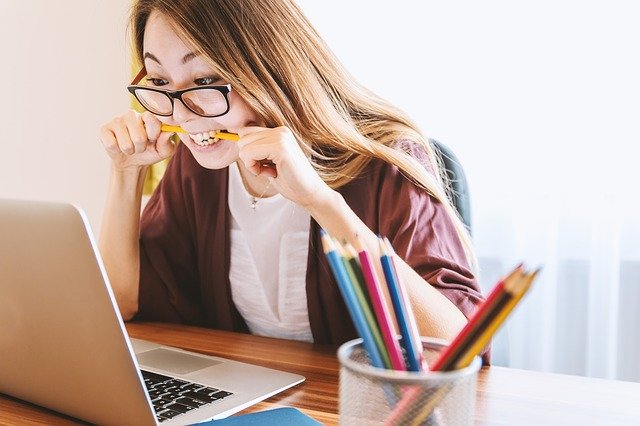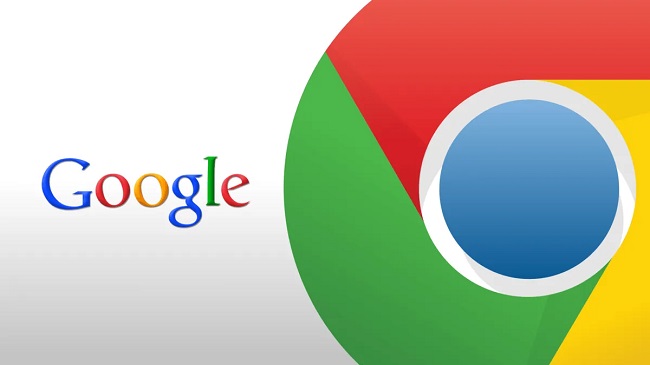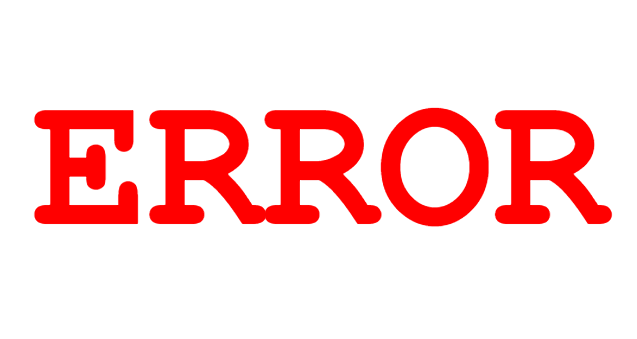The “Service Registration Is Missing or Corrupt” error is a common issue encountered by Windows users that can disrupt the functionality of their computers. This error message often appears when attempting to update Windows or troubleshoot system issues.
Understanding the meaning, causes, and solutions for this error is crucial for maintaining a healthy and efficient Windows operating system.
In this comprehensive guide, we will explore the details of the “Service Registration Is Missing or Corrupt” error, its significance, potential causes, and effective solutions to resolve it.

Understanding the “Service Registration Is Missing or Corrupt” Error
The “Service Registration Is Missing or Corrupt” error is a Windows system error that occurs when the system’s components responsible for Windows Update, known as the Windows Update Service and Background Intelligent Transfer Service (BITS), encounter issues.
These services are essential for downloading and installing Windows updates and maintaining the system’s health.
When this error appears, it signifies that Windows Update-related components are missing, damaged, or misconfigured, preventing the system from performing updates effectively.
As a result, your computer may be left vulnerable to security threats, and it may not receive critical updates and improvements.
Read Also:
- Critical Process Died
- IDT High Definition Audio CODEC
- DNS_Probe_Finished_Bad_Config
Common Symptoms of the Error
Before we delve into the causes and solutions, let’s take a look at some common symptoms associated with the “Service Registration Is Missing or Corrupt” error:
- Error Message: The primary symptom is the appearance of an error message that explicitly states, “Service Registration Is Missing or Corrupt.”
- Failed Windows Updates: You may notice that Windows Update fails to download or install updates, leaving your system outdated.
- System Instability: The error can lead to system instability, including occasional crashes or slow performance.
Now that we understand the symptoms, let’s explore the potential causes of the error.
Possible Causes of the “Service Registration Is Missing or Corrupt” Error
To effectively troubleshoot and resolve this error, it’s crucial to identify its underlying causes. Here are some common reasons behind the “Service Registration Is Missing or Corrupt” error:
- Corrupted System Files: System files related to Windows Update may become corrupted due to various factors, such as sudden power loss, hardware failures, or malware infections.
- Misconfigured Services: Changes or misconfigurations in Windows Update-related services (Windows Update Service and BITS) can lead to this error.
- Malware or Virus Infections: Malicious software can interfere with system files and services, including those required for Windows Update.
- Incomplete or Interrupted Updates: If a Windows update installation is interrupted or incomplete, it can result in the corruption of system files.
- Disk Errors: Issues with your hard drive, such as bad sectors or disk errors, can affect system files and lead to this error.
Now that we’ve identified the potential causes let’s explore the solutions to fix the “Service Registration Is Missing or Corrupt” error:
How to Fix Service Registration Is Missing Or Corrupt?
There are 16 excellent solutions to this problem. You can test all of the options because none of them will result in data loss.
Solution 1: Run the Windows Update Wizard
This is by far the most common cause of service corruption. Your problem can be solved by simply updating your Windows to the most recent version. To do so, please follow the instructions outlined below.
Step 1: Type services in the Windows key + R box.
Enter the command msc.
Step 2: Press W on any service, then look for Windows Update.
Step 3: Select it with the right-click menu. Select Automatic as the start-up type.
Step 4: Select Apply, then Start, and then Okay.
Step 5: Repeat steps 1 through 5 for the Background Intelligent Transfer Service and the Cryptographic Service.
Step 6: Finally, download and install the most recent updates, which should resolve all of the corrupted files.
It should have resolved your issue; however, if it does not, you should look into other options.
Solution 2: Temporarily disable Windows Firewall
As previously said, Windows Firewall might interact with other services, therefore this could be the cause of your problem.
Simply turn off Windows Firewall for a while to see what happens. To temporarily disable/immobilize Windows Firewall, simply follow the procedures below.
Step 1: Select Windows Firewall from the Control Panel.
Step 2: Select Turn Windows Firewall On or Off from the drop-down menu.
Step 3: Select Turn Off Windows Firewall from the drop-down menu, then click OK.
Now that you have a disabled Windows firewall, you should check to see if your problem persists. If that’s the case, you should look into other options.
Solution 3: Run the sfc/scannow Command
SFC stands for “System File Checker,” and it is a handy Windows function that may scan for corrupted system files. If there are any corrupted system files, it can be repaired. Simply follow these steps to start a sfc scan.
[Approximate time required: 15-20 minutes]
Step 1: Press and hold the Windows key while typing cmd.
Step 2: Select Run as Administrator from the context menu by right-clicking on it.
Step 3: Type the commands below.
sfc/scannow.
Step 4: Press the Enter key.
If any corrupted files are identified, the utility will scan and repair them. If this method does not work for you, you may want to look into other options.
Solution 4: Run the Windows Update Commands
You can update your Windows using command prompt commands using this way. According to many users, it is a simple and effective solution. Simply follow the steps below to perform Windows update commands.
Step 1: Press the Windows key and type cmd, then right-click on the first option and select Run as Administrator from the context menu.
Step 2: Now input the commands listed below.
Stop wuauserv on the net and press Enter.
Enter the command net stop cryptSvc.
Enter the net stop bits command.
Enter the command net stop msiserver.
Enter the command C:WindowsSoftwareDistribution SoftwareDistribution.old.
C:WindowsSystem32catroot2 catroot2.old ren C:WindowsSystem32catroot2 catroot2.old ren C:WindowsSystem32catroot2 catroot2.old ren C:WindowsSystem32catroot
Start wuauserv on the command line and press Enter.
Enter the command net start cryptSvc.
Enter the command net start bits.
Enter the command net start msiserver.
Step 3: Allow the procedure to complete before rebooting your computer.
Now try running the update once more. If that doesn’t work, you should look into other options.
Solution 5: Modify the Registry Value
This is one of the most straightforward options available. In essence, you’re recreating a registry value. Simply follow the procedures below to modify the registry value.
Step 1: Press Windows + R, then put regedit into the search box and press Enter.
Step 2: Go to HKEY LOCAL MACHINESOFTWAREMicrosoftWindowsSelfHostApplicability and find ComputerHKEY LOCAL MACHINESOFTWAREMicrosoftWindowsSelfHostApplicability.
Step 3: Look for a ThresholdOptedIn value. If you come across one, right-click it and select remove.
Step 4: Last but not least, restart your computer.
The problem has now been resolved. If that doesn’t work, look into alternative options.
Solution 6: Remove the AntiVirus Software for the Time Being
We’ve already explored how antivirus software can cause updates to fail. As a result, installing antivirus software can temporarily resolve the problem. To turn off the antivirus, follow the procedures below –
Step 1: Press and hold the Windows key. Then, in the search field, type Control panel and press Enter.
Step 2: Select Uninstall a programme at the bottom of the page.
Step 3: Locate and right-click on your antivirus in the list. Then choose Uninstall.
Step 4: Restart your computer after the uninstallation is complete.
If it doesn’t work, try updating your PC. If that doesn’t work, try alternative options.
Solution 7: Use DISM and Change the Group Policy
The DISM tool is similar to the sfc utility described above, except it searches files more thoroughly.
We’ll adjust the group policy in this solution so that we can install new updates. Simply follow the instructions below to update the group policy and run a DISM scan.
Step 1: Open Group Policy Editor by pressing Windows key + R and typing gpedit.msc.
Step 2: Next, go to Computer Configuration, then Administrative Tools, and finally System.
Step 3: Select Enabled from the drop-down menu under Specify settings for optional component installation and component repair, then click Apply.
Step 4: Type DISM/Online/Cleanup-Image/RestoreHealth into the Command Prompt and press Enter.
Allow the DISM scan to complete before rebooting your PC and attempting to install the updates again. However, if it doesn’t work, there are always alternative options.
Solution 8: To Fix Windows, use the Windows 10 ISO Image
Because you may be unable to upgrade your computer due to a problem with Windows. As a result, you should repair/upgrade it using the Windows 10 ISO image. To do so, please follow the instructions outlined below.
Step 1: Go to Microsoft’s website and get the Media Creation Tool.
Step 2: Launch the application and get the most recent Windows ISO image.
Step 3: Next, mount the ISO file and execute the Setup programme.
Step 4: Complete the procedure by updating to the most recent version of Windows.
It is the most effective of all the alternatives because you will be able to upgrade your Windows without any issues. If you don’t want to employ this solution, there are other options available.
Solution 9: Use the wsreset Command
The Windows store and its registry will be reset with this solution. Many users have claimed that restarting the Windows Store cured their problem. Simply follow the steps below to reset Windows Reset.
Step 1: Press Windows + R on your keyboard, then type wsreset.exe and press Enter.
Step 2: Allow the process to complete before restarting your computer.
After that, try updating Windows once more. If that doesn’t work, you can try some other options.
Solution 10: Create a new User Account
If you can’t locate the reason of the problem in your settings, you can establish a new user account and attempt updating from there. Simply follow the steps below to create a new user account.
Step 1: To open Settings, press Windows key + I.
Step 2: Select Family & Other Users from the Accounts menu.
Step 3: Select the option to add someone else to this computer. Then choose I don’t have this person’s sign-in details.
Step 4: Create a user account for your preferences, log in, and try to install the updates once more.
Because this is a rare reason, this treatment rarely works. However, if this was not your problem, you should look at other options.
Solution 11: Install Updates in the Background
If updates don’t work in the foreground, they might often work in the background. If you haven’t discovered your solution yet, this one is worth a go. Simply follow the steps below to download necessary updates in the background.
Step 1: Press the Windows key and type cmd, then right-click on the first option and select Run as Administrator from the context menu.
Step 2: Press Enter after typing the commands below.
wuauserv /detectnow wuauclt /stop
This will begin the background process of updating Windows. It is not a permanent cure, but it is worth a go; if the problem persists, you should look into other options.
Solution 12: Restart the Windows Defender Firewall Service
As previously said, this issue could be caused by a Firewall, which is why rebooting is also an option. Simply follow the steps below to re-enable Windows Defender Firewall Service.
Step 1: Press Windows key + R and type services into the search box.
Enter the command msc.
Step 2: From the menu, locate the Windows Defender Firewall, right-click it, and select properties.
Step 3: Verify that the start-up type is Automatic, then hit stop and then start again.
The Windows Defender Firewall Service has been re-enabled. Now try updating Windows once more. If that doesn’t work, you can try all of the other options.
Solution 13: Refreshing your.NET Files
System applications and a wide range of software use.NET files. This problem should be resolved by refreshing these applications. Simply follow the procedures below to update your.NET files.
Step 1: Press the Windows key and type Control Panel, then select Uninstall a programme from the drop-down menu.
Step 2: Wait a few moments after selecting Turn Windows feature On or Off.
Step 3: Next, uncheck all of the.NET files and click apply.
Step 4: Finally, use.NET to check all of the files and then click Apply.
Your.NET files have been successfully refreshed. It should have been handled by now if there was a problem with the.NET files. If the problem remains, you can try some different approaches.
Solution 14: Using the Reset Tool to Reset Windows Update
As it turned out, several consumers had noticed a problem with their prior upgrade. Their problem was repaired once they reset Windows update. Simply follow the steps below to reset Windows updates using the reset tool.
Step 1: Visit this website.
https://gallery.technet.microsoft.com/scriptcenter/Reset-Windows-Update-Agent-d824badc
and then run the tool to reset it.
Step 2: Using any tool of your choice, unzip this file (7zip or WinRAR).
Step 3: Open the file with Administrator privileges.
Step 4: Allow the process to complete before restarting your computer.
Now that you’ve deleted the updates, try updating again. If you’re still getting the same issue, look into different options.
Solution 15: Using a Batch File to Reset Windows Update
This approach is similar to the previous one, but it employs the use of a batch file. Simply follow the steps below to reset Windows updates using a batch file.
Step 1: Visit this website.
https://drive.google.com/file/d/0B9oZLqAezog6TmN3TGs1eHlGbGs/view
and save the batch file to your computer.
Step 2: As an administrator, open this file.
Step 3: Wait for the process to finish before restarting your computer.
You can now attempt to install the updates to see if this solution was successful. If not then you can try all other solutions as well.
Solution 16: Restoring System
This is the last resort if you didn’t found your solution above. Restoring your system will revert all of your settings and configurations.
You should back up your data before performing the restore. To restore the system simply follow the steps below.
[Warning: It can lead to the deletion of your personal data hence taking backup is highly recommended.]
Step 1: Press the Windows key and type restore the choose the create a restore point.
Step 2: Now click on System Restore and then Next.
Step 3: Now choose your restore point and click on yes to confirm your decision.
Step 4: Let the process complete and restart your PC.
Congratulation you have restored your system. Now you should be able to update your Windows without any problem.
Read Also:
- M7703-1003
- MacBook Camera Not Working
- How To Take A Screenshot on Windows
Conclusion