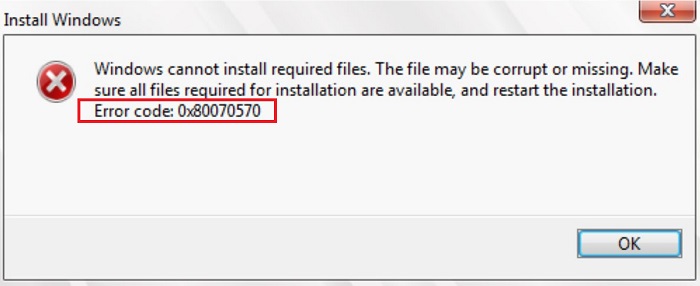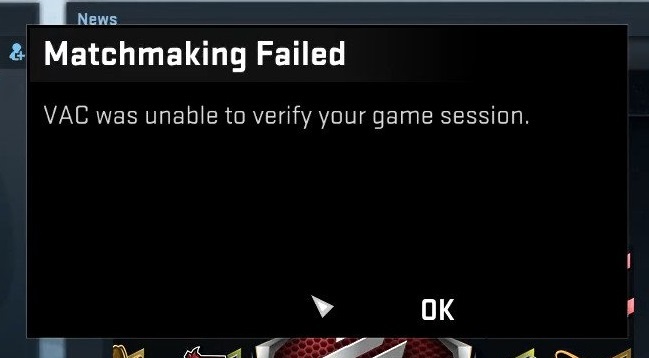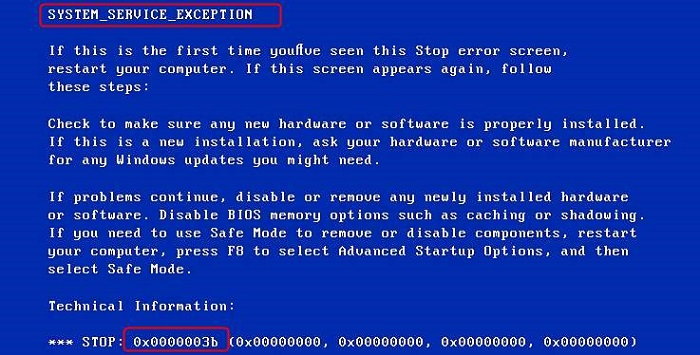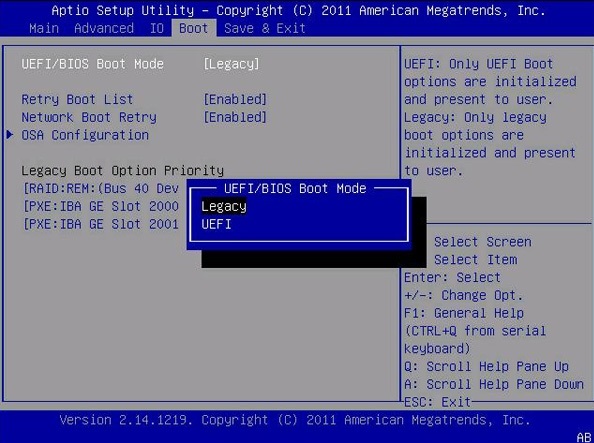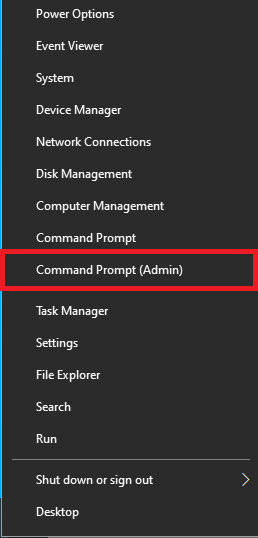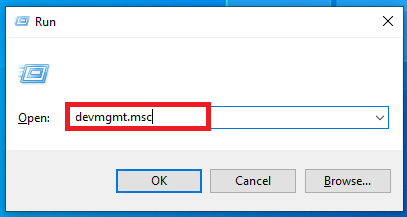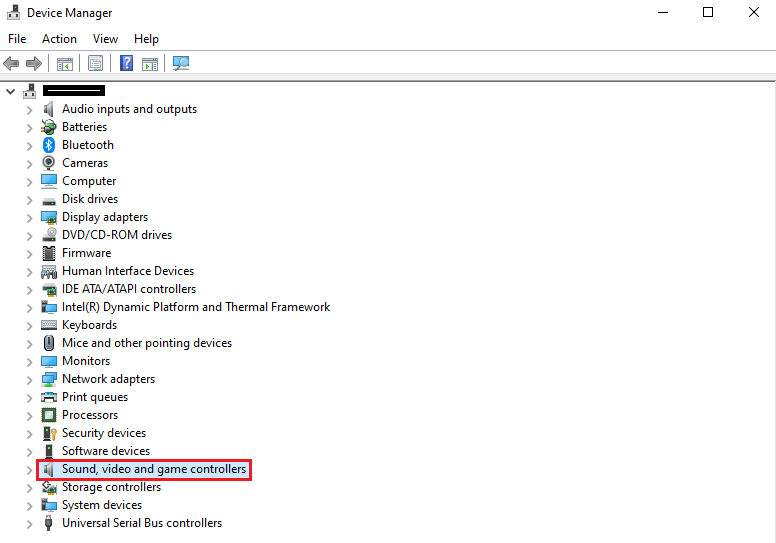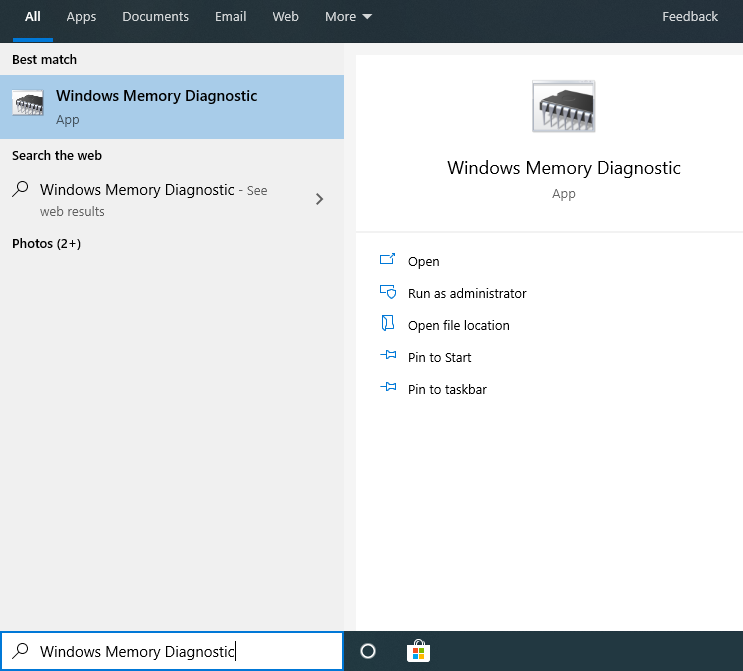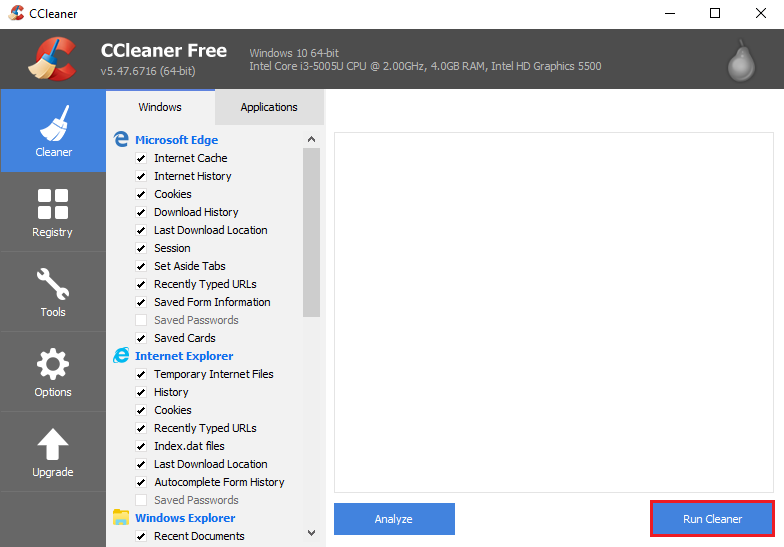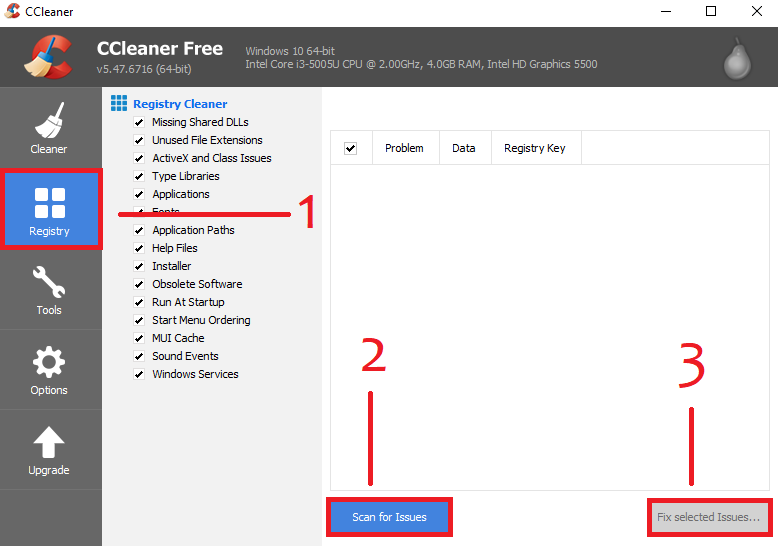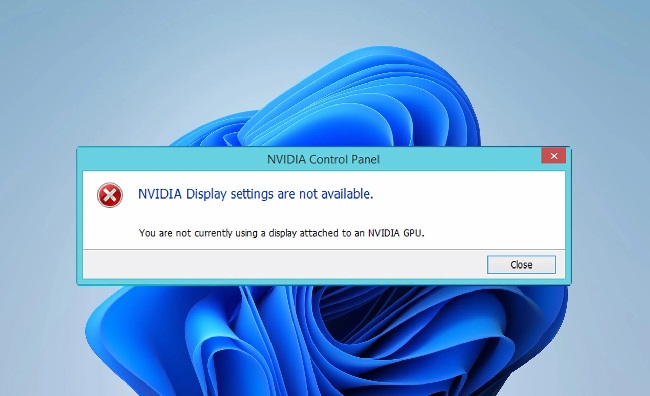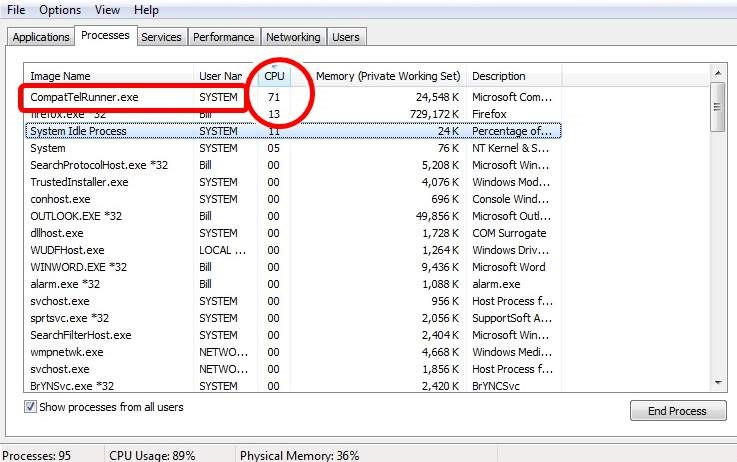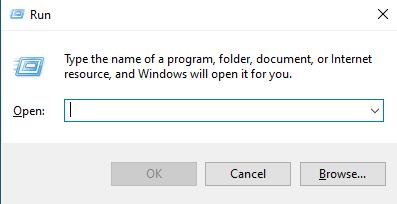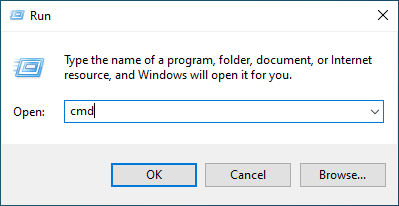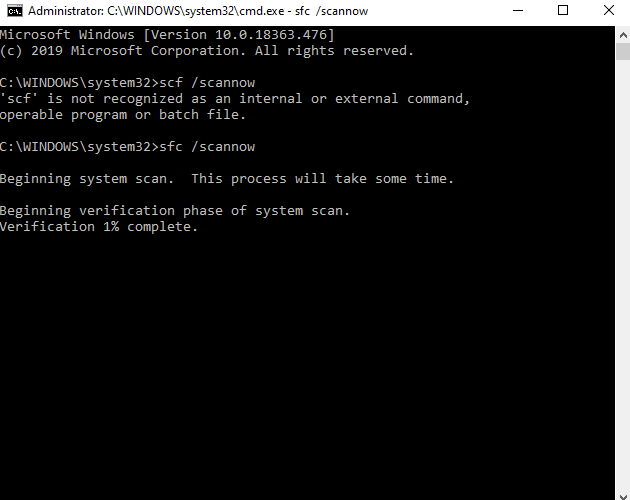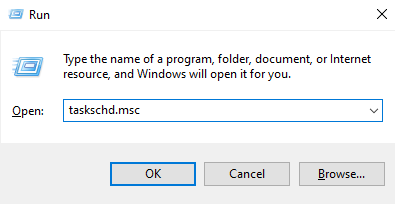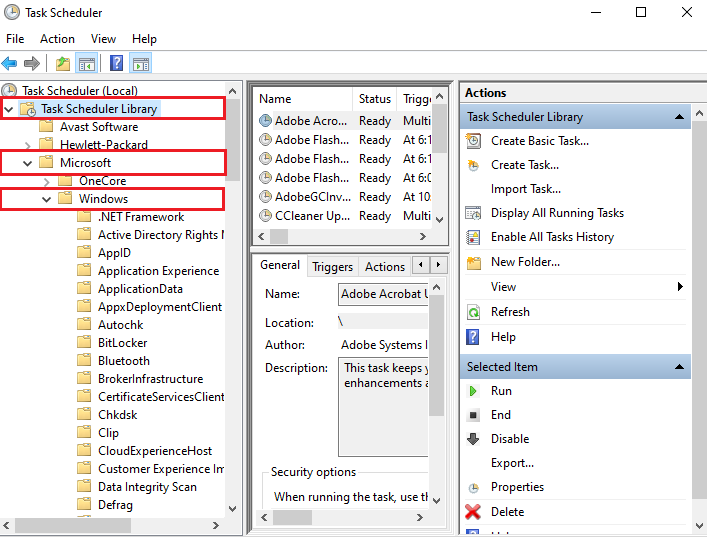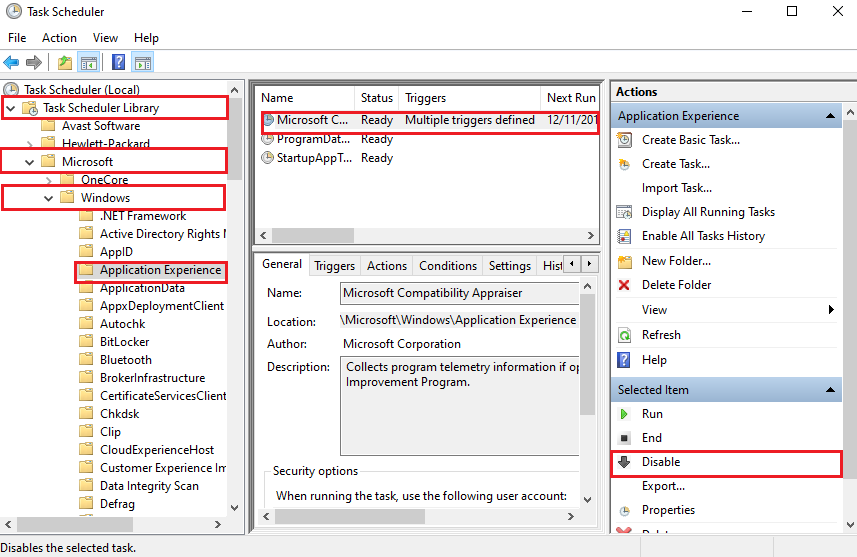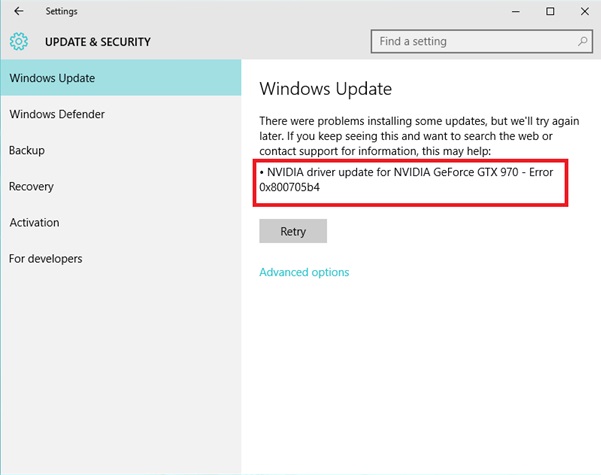Mac is a personal computer whose full form is Macintosh. It is designed and sold with the brand Apple provided with a best quality of hardware and software. A lot of users loves using Mac. There is always a competition between Windows and Mac computers in the market.
All the technologies comes with minor or major issues. Mac has an issue in it’s microphone. There is an inbuilt microphone at the top of the screen of your Mac which takes your audio as an input. Sometimes some issues may arise in the microphone.
It may stop working or doesn’t supports for some applications. In this article we will talk about that issue, why it is causes and how to solve it, so just carry on the article.

What are the Causes Mac’s Microphone Not to Working?
We have find out some of the causal reason of Mac microphone not working on the basis of reports of some users and some of our investigations. The causal reason may vary from one another but all the solutions we have provided are effective.
Low Input Volume: If the volume of your microphone is set to low then it may not take your voice properly and may cause the issue. You can try to change the voice from low to high from the settings in order to get rid of the problem.
Read Also:
Incomplete drivers: Your microphones are connected from hardware to the operating system mainly by the drivers. In case the driver your device has is not working properly or it’s outdated and corrupted, it may cause your microphone not to work properly. You should make sure to install an updated driver in order to get rid of the issue.
Corrupt Settings: Sometimes the settings of your Mac is not well to work the microphone properly. It may be incomplete or corrupted. You can try to reset all the settings of your Mac to overcome with the issue.
User Account Glitch: Sometimes the user account that you have login in your Mac device may contains some error or they are glitch. It’s not a common problem but can give rise to some issues in your device.
Application Permissions: You can control the accessibility of microphone with the Mac’s application by using the settings of your Mac. If these settings haven’t permitted microphone to access some applications, it may result in the issue.
Application Microphone Level: You have the freedom to choose the level of input which you want the microphone to process by using the settings of every applications. In case the level of input is low, it will not work nicely.
Corrupt application: In case your microphone is not working properly for any of the application and all the permissions are set properly, then the applications which you are installing in your device can be the causal reason of the issue. You can try to reinstalling applications in order to get rid of the issue.
Third-party peripherals: It may be possible that any other peripherals may get connected with your device. In some cases they affect the speakers and microphone of your device which results in malfunctioning of them. You can try to disconnect and then reconnect in order to get rid of the issue.
Interference from other third-party software: Sometimes any third-party software may interfere with the microphone working and makes them to malfunction. You can try to turn your device in a safe mode and point out the where the problem is caused.
Microphone obstructed: Some peoples paste some stickers or tapes on their device. Sometimes they blocks the microphone so that they become unable to transmit the voice properly.
Noise reduction: Your Mac devices reduces the background noise as it has an in-built function of reducing the background noise. Sometimes this function starts malfunctioning and even reduces your voice which you are providing as input.
Multiple inputs: Some users use multiple microphones in their device. It may possible that the microphones are not selected properly and may malfunction.
Physically damaged: Your microphone will not work properly in case your microphone is broken or damaged. In such case you can contact any Mac technician to fix it.
How to Fix Mac Microphone Not Working?
In this article, we have provided you with the solutions on how you can get rid of the issue microphone not working.
We recommend you to follow the solutions serial wise as we have mentioned. All the steps are very effective in solving the problem. So have a look on the solutions.
Solution 1: Checking Application Permissions
In certain case your microphone’s voice is transmitting properly when you are using a specific application then it may possible that specific application haven’t permitted by your Mac device.
You have the freedom to choose the applications which you want to be accessed by the device’s microphone by going through the settings of your device.
That’s we will go through the settings of your Mac in order to have a look that all the applications are properly permitted so that all their modules works in a suitable way.
Step 1: You have to go through the System preferences of your device by selecting the Apple logo which you can find at the top of the screen.
Step 2: Now select the option Security and Privacy which is present in the system preferences.
Step 3: After opening the privacy settings, you have to select the microphone option which is present at the left navigation panel.
Step 4: Now all the applications will be appear on the right side which are able to be granted with your microphone.
Step 5: Now you have the freedom to tick or untick those applications which you want to grant permission.
Step 6: Find out which applications are creating problem and tick them. Now exit this after saving.
Step 6: Finally, restart the applications and have a look to your microphone if you already have solved the issue.
Note: In case, you are unable to change the settings, you can click on the lock button and then put the credentials in order to change the settings.
Solution 2: Checking Application Input Level
You will have to take confirmation that all the settings of your microphone applications are properly set before you test your microphone. All the applications contains their specific settings of audio and microphone which lets you to set the input and speaker level of your choice.
In addition they are also provided with the settings Push to talk or Voice Activity. You need to go through the personal settings of each applications and check whether all the microphone settings are set properly.
After making sure that all settings from the applications are set properly then you can go through next solution.
Solution 3: Adjusting Input Volume
Now next step is that, you have to make sure your microphone’s volume of your device has set in a suitable level. The level of input shows the level of your microphone’s voice in your device.
Example: If the level of your Microphone’s volume is set to be low, you will notice that your voice is faint. On the other hand if it is too high you will feel that your voice is too loud and irritating.
For having a good experience of voice, you should set the input of your microphone at a suitable level which is not too low or too high.
That’s why we will go through the settings of your Mac computer in order to adjust the input of your microphone to experience a good quality of volume.
Follow the steps that we have mentioned below in order to set your Microphone’s input level –
Step 1: First of all open the System Preferences then go to the Sound option.
Step 2: Now you can set the input present at the top bar. Click on the option Internal Microphone.
Step 3: Now you an set the volume by sliding. It will increase at the right side and decrease at the left side. When you have successfully done it and satisfied with the voice then you can Save and then Exit it.
Step 4: Have a look if you have successfully solved the issue.
Note: In case you are using any of the other microphones in your device and having issues with it’s sound, you can adjust the volume and selecting it.
Solution 4: Disabling Ambient Noise Reduction
You have the freedom to decrease the unwanted noise present in the environment by going through the option present in your Mac’s computers. The noise can irritate the original sound even though it’s too low.
Your Mac has already enabled the option of ambient noise reduction by itself. This auto enable feature is good enough but a lot of users reports that this feature interfere with the normal working of their microphone.
Because sometimes they notice their voice is too dim or it is totally compressed. That’s we have provided you with the solution to go through the Sound settings and then disable the feature of auto ambient sound reduction. So just follow the steps to do so –
Step 1: Follow the previous steps to open the option System Preferences and go the Sound option.
Step 2: Now click on the input option which is present at the top bar and then click on the option Internal Microphone.
Step 3: Now there must be a tick on the option Use Ambient noise reduction. You just have to untick that option. You also have the option to select some other microphones which you have connected and can also disable the noise reduction option from them.
Step 4: Now Save the changes that you have made and then Exit. Have a look if you have successfully flushed off the issue.
Solution 5: Turning on Dictation
You Mac computers contains a feature through which the words that you have provided as input in your microphone gets changes in text anytime when you want it to be. This can be turned a game changer for writers and also uses on corporate environment.
But the feature has no relation with the issue. According to some reports, we got that when you enable the feature of turning your audio in text can make your Mac to install the auto drivers. Such auto drivers fix the issue of microphone.
At the time when you enable the feature of auto dictation, your drivers get downloaded by itself.
Follow the steps mentioned below to do so –
Ste 1: First of all open the option System Preferences by following the previous steps and then select the keyboard type of your choice.
Step 2: Now open the settings of your keyboard. Look at the top of the screen, there must be a dictation option, you have to click on it. Now you have to On the feature and have a look on the option Use Enhance Dictation.
Step 3: Save the changes that you have made.
Step 4: You Mac computer will not auto download the drivers that it nerds. You can check the downloading progress on your screen at the bottom left side.
Step 5: Now Save again the changes that you have made and then click on Exit.
Step 6: Restart your Mac computer and check if you have successfully flushed off the issue.
Solution 6: Disconnecting third-party Peripherals
In case when all the above mentioned solutions are useless for you, then we can guess that the issue is caused by any third-party peripherals which is joined with your Mac device.
According to some investigations we come to the point that these third-party peripherals can give rise to the conflicts with the operating system of your Mac computer.
According to a lot of Mac users disconnecting the third-party peripherals and then restating the device can help them to get rid of the issue.
Your microphones and headphones and even the mice and keyboard connected with the device are also added as peripherals. You have to disconnect all the peripherals which are connected to your device. Finally have a look for the registration of your microphone.
Solution 7: Resetting PRAM or NVRAM
NVRAM stands for Non-Volatile Random-Access Memory. It is kind of memory present in your Mac computer whose main purpose is to store the settings in order to recall them later when needed.
On the other hand, PRAM stands for Parameter Random Access Memory. It is also same as NVRAM. A single can be used to reset both kinds of memories.
These memories makes a memory of all the configuration and in case of any problem arises, you can reset the settings in order to set them in default condition.
Note: Sometimes se of the configuration may get deleted during doing so. That’s why keep in mind how you can get them back.
Step 1: Now you have to switch off your device. After turning it on you have to go through the following keys present on your keyboard.
option (alt) + command + P + R
Step 2: Hold the keys just for about half minute. By doing so, your Mac computer will get started. There are two conditions on which you can leave the keys:
Step 3: You can go through the settings after you have successfully started up your Mac computer and then have a look if you have successfully flushed off the issue.
Solution 8: Creating a New User Account
In case, all other solution are failed to work for you then try to make a new user account for yourself.
Commonly the user accounts do not carry any of the problems in it. But we believe that making a new user account can help you to get rid of the issue.
That’s we will make a new account in this solution and check whether the issue has completely flushed off and your microphone has started working well. But if still you are facing the problem then you can also move all your data in this newly made account.
Follow the steps given below in order to create a new account –
Step 1: Go to the option System Preferences as we have done in previous solutions. Then open the option Users & Groups.
Step 2: After opening the Users & Groups option look at the bottom- Left of your screen. There must be a + button. You have click on it.
Step 3: By doing so you will notice that a new window has appeared. Then add the mandatory details and create new user account by clicking on Create User option.
Step 4: Finally, do the most important step and Log off your Mac. Restart your device after doing so. Then Login with a new device.
Check if you have successfully get rid of the issue.
Solution 9: Resetting the SMC (for Intel-based machines)
A lot of functions in you Mac device is carried out with the help of SMC such as management of battery and thermal and the lighting occurs in keyboard.
You should reset the SMC of your Apple device in case you are having any of the issues related to it such as issue in microphone. This is suggested by the official website of Apple.
Some conditions are applied in order to reset your SMC which are as, your device has a battery or not it doesn’t matters but it should have a T2 security chip of new version. That’s why we will show you the method to reset the SMC of a common MAC.
Note: You can also follow the instructions on the official website of your Apple to do so.
Resetting SMC on Mac Notebook (non-removable battery)
This solution is specially for those who use new version of devices having non-removanble battery. Follow the steps given below –
Step 1: First of all you have to shut your Mac down by clicking on Apple menu present on your screen and then click on Shut down option.
Step 2: Now look for the Shift and Control button present on the keyboard and press them with power button. You have to keep pressing these keys for a few seconds. We can say for about 10 seconds.
Step 3; Leave these keys once the 10 second is completed and again press the power key in order to power on your device.
Note: The touch Id also acts as power button in case you have.
Resetting SMC on Mac Notebooks (removable battery)
This solutionis for the users who use a little bit earlier model of Mac which has the feature of removable battery. In this solution you just have to power cycling your device.
Follow the steps given below in order to do so –
Step 1: First of all you have to power off your device and then remove battery from it.
Step 2: After powering off your device, you have to press the power key and hold it for a few seconds. We can say for about 10 seconds.
Steo 3: Now put the battery in your device and power in your device.
Finally check if you have successfully done it.
Solution 10: Checking for Physical Damage/Obstruction
If all the above mentioned solutions failed to work for you then there must be any physical damage in your microphone and that’s why it is not working well.
They get damage mostly at the time when you are trying to clean it using a pin or any other object. May your microphone is obscured. They may get blocked with any tapes or stickers and that’s why it is not transmitting the voice properly.
In such situation we will strongly recommend you to visit any service center of Apple and get it checked by a technician. But before you can also try to visit Apple support website and take some suggestions from the support group.
Read Also:
Conclusion
We have provided you with all the solutions on how to fix the issue Mac microphone not working. We also have tried to provide you all the information regarding it.
We recommend you to follow the methods step by step as provided in the article. We are pretty sure you have successfully sorted out your problem. But if the problem is still stucked then visit a service center.