Windows 10 is a robust and versatile operating system, but like any complex software, it can encounter errors that disrupt your computing experience. One such error is “The RPC Server is Unavailable.”
This error can be frustrating as it can hinder various processes and functionalities on your Windows 10 system.
In this comprehensive guide, we will explore the meaning of “The RPC Server is Unavailable” error, its significance, potential causes, and provide detailed solutions to help you resolve this issue and restore your system’s optimal functionality.
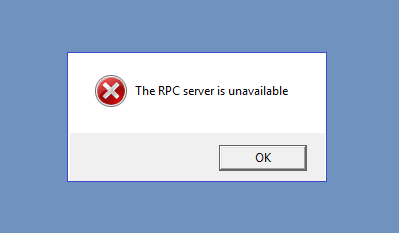
Contents
Before we delve into the solutions, let’s first understand what “The RPC Server is Unavailable” error signifies:
- RPC: RPC stands for Remote Procedure Call, which is a protocol that enables communication between different processes or applications on a network.
- “The RPC Server is Unavailable” Error: This error message indicates that a process or service on your Windows 10 system is unable to communicate with the RPC server. In simpler terms, it means that a program or function that relies on RPC services is encountering a problem, preventing it from working correctly.
Read Also:
Common Symptoms of the Error
When you encounter “The RPC Server is Unavailable” error on your Windows 10 computer, you may experience the following symptoms:
- Error Message: The primary symptom is the appearance of a pop-up error message that states “The RPC Server is Unavailable.”
- Network Issues: The error can lead to network-related problems, such as the inability to connect to shared resources or printers on a network.
- Application Failures: Software applications that rely on RPC services may fail to launch or operate correctly.
- System Sluggishness: Your system may become sluggish or unresponsive as a result of this error.
Now that we understand the symptoms, let’s explore the potential causes of “The RPC Server is Unavailable” error:
Possible Causes of the Error
To effectively troubleshoot and resolve this error, it’s crucial to identify its underlying causes. Here are some common reasons behind “The RPC Server is Unavailable” error:
- RPC Service Issues: Problems with the RPC service itself, such as incorrect configuration, corruption, or stopped services, can trigger this error.
- Firewall or Security Software: Overly restrictive firewall settings or third-party security software can block RPC communication, leading to the error.
- Network Connectivity Problems: Issues with your network connection, such as a disrupted or unstable connection, can impact RPC services.
- Malware or Virus Infections: Malicious software can interfere with RPC services or cause system corruption.
- Incorrect Registry Entries: Incorrect or corrupted registry entries related to RPC can trigger this error.
Now that we’ve identified the potential causes, let’s explore the solutions to fix “The RPC Server is Unavailable” error on Windows 10:
Method 1: Your RPC Services Are Running Properly Ensure It
Every computer which is connected faces the RPC server is the unavailable issue is caused by the inappropriate working of RPC service. All the services which are related to RPC run normally you just pursue the stepladder below to make sure all the services.
Step 1: At first press the Windows logo key and R from the keyboard for dialog box opening. Now type the services.msc and press the Enter button.
Step 2: Scroll down from the services to find DCOM Server Process Launcher, Remote Procedure Call (RPC), and RPC Endpoint Mapper. Confirm that the status is running and start-up set Automatic.
Step 3: To modify the allied settings in the registry you may go away to method 4.
Method 2: Check the Firewall on Your Computer
By RPC traffic requested can block by the firewalls and then the RPC server unavailable problem can occur. Now you can check the firewall configuration and see the network connections for RPC which may be blocked.
To unblock the RPC network connections you may do some research or read the instructions if you are a user of a third-party firewall. For the users of the windows firewall, there are some steps bellows for its configuration.
Step 1: To open the dialog Run you press the Windows logo key and R from your computer keyboard. Now type the control and press the Enter button.
Step 2: Now search windows firewall from the control panel. Then bellow Windows Firewall clicks the Allow an app through Windows Firewall.
Step 3: Find the Remote Assistance scroll down. Enabled communication is ensured.
Method 3: Check your Network Connection
If the network connection is not properly setting sometimes the problem The RPC server is unavailable can be occurred. You may check the connection of your network.
Step 1: Firstly, to open the Run dialog box from the computer keyboard press Windows logo key + R. Now press the ncpa.cpl and Press the enter button.
Step 2: Now in the network connection right-click on it and then select the Properties option.
Step 3: You may confirm the Internet Protocol Version 6 (TCP/IPv6) and File and Printer Sharing for Microsoft Networks are enabled.
By the network adapter driver reinstalling you reset file and printer sharing. You can use Driver Easy if you feel uncomfortable playing with the device driver. According to the needs of your computer, this tool installs any drivers for detects, downloads, and installs.
You can go the Tools> Driver> Uninstall by the tool Driver Easy to uninstall your driver. Here you select the network adapter and click the menu Uninstall. (In the time of click uninstall you prompted to upgrade which is required in the Pro Version.)
You may use the Driver Easy for reinstall during the time of uninstalled the network adapter driver. If the internet is not accessible by you then the option is to use the Offline Scan feature for the network driver installation.
The network devices scan and detect by this. With Internet access on another computer to download the results, you may use the results.
Method 4: Check Your Registry
To makes confirm that RPC is running accurately on your device you can check the registry settings.
(Warning: the unexpected problem comes to your computer for registry editing. Before preceding we strongly suggest you create a system restore point and back up your registry.)
Step 1: At first log in the operating system as Administrator.
Step 2: Now from the keyboard press the Windows logo key and R for open the Run dialog box. Then type from the keyboard Regedit and press the Enter.
Step 3: After open, the Registry Editor, navigate to the HKEY_LOCAL_MACHINE\SYSTEM\CurrentControlSet\Service\RpcSs. If any item does not exist in the image then suggested to you to reinstall the windows.
Step 4: If the Remote Procedure Call (RPC) not set correctly you can try path 1. In the process, path edits the Start registry key. To edit the value double click on Start option. Set the value data to 2.
Step 5: Now navigate HKEY_LOCAL_MACHINE\SYSTEM\CurrentControlSet\Services\DcomLaunch. Look that any item not missing. If not correctly set the DCOM Server Process Launcher you double click the Start registry key for edit the value. Now set the value data to 2.
Step 6: Navigate the HKEY_LOCAL_MACHINE\SYSTEM\CurrentControlSet\services\RpcEptMapper. Look at it that any item must not be missing. For edit, the value double clicks the start option if previously RPC Endpoint Mapper was incorrect. Now set the value data to 2.
After trying all the methods mentioned above you get the error RPC Server is unavailable. At this point, you can reinstall windows or restore your system to a recent restore point on the computer.
Moreover, for further help or assistance, you may contact the manufacturer of your device.
Method 5: Switch to ChromeOS
Very old technology is windows. But windows 10 are comparatively new. It is designed in the pre-internet era. Nowadays the internet is a high speed, several web apps like Google, Gmail, Facebook, Spotify, etc, free cloud storage.
Local file storage and installed programs locally are totally out of date. The door will open for the viruses and the malware when you installed the program from the internet.
The problems will increases when the window’s permission is insecure. Also, it is a big problem in the way windows installs the hardware and software. It will a cause of registry corruption if a program installs or uninstall or update unexpectedly.
Also, the computer unexpectedly shutdown. In this type of case, windows PCs run slow and unstable from time to time. Anything installed locally is a cause of unstable and slow. People like faster, secure, reliable, and easy to use the operating system.
Read Also:
Conclusion
ChromeOS feels a great deal like windows. But everyone is using web apps normally for chat, write documents, create spreadsheets, etc.
There is no need to install anything. In this way, the virus will not affect your computer or it will not slow down. Also, it will not unstable.



