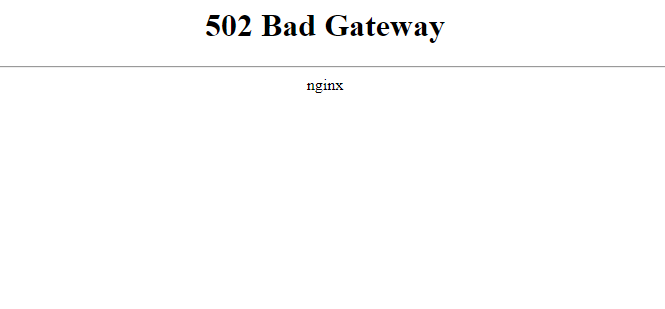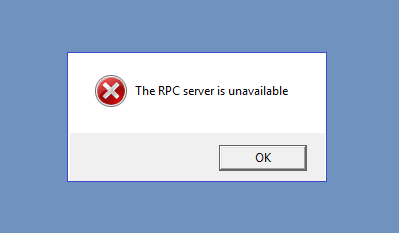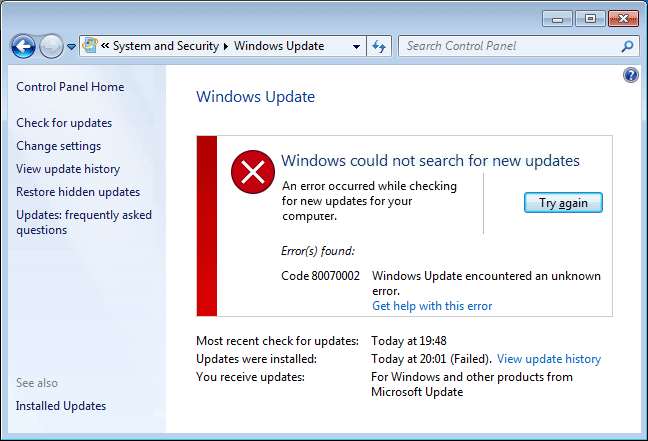YouTube is widely utilised around the world. According to the findings of the study, there are more YouTubers than those who watch videos on YouTube. Can YouTube make money? is one of the most often asked questions in today’s globe.
Yes, they do contribute money, but commercials play a significant role in YouTube, and they also provide money to viewers when they reach a certain amount of subscribers and views. The following is a list of new YouTube features. These are some of the most recent YouTube features.

On YouTube, there are a lot of spam comments. YouTube’s commenting system has now been upgraded. In the video, there are no rubbish or phoney comments. If it’s present, you may render all of the comments at the video’s bottom.
In each country, YouTube has a new plan (paid services), which costs 109 rupees for a month in India. This feature allows you to watch select of YouTube’s premium videos before other viewers who do not pay for the service.
You can use this functionality to publish 360-degree videos. Which has been captured on GoPro and drone-based cameras. This feature is well-liked by the audience.
YouTube, more than any other video-sharing network, is one of the most mobile-friendly. They boost the app’s quality and provide multifunctional functions, in addition to smoothing the YouTube frontend.
Read Also:
Understanding YouTube Dark Mode
What is YouTube Dark Mode?
YouTube Dark Mode, also known as YouTube Dark Theme, is an alternative visual appearance for the YouTube platform.
It transforms the traditionally bright and white background of YouTube into a darker color scheme, typically with black or dark gray backgrounds. This feature affects the user interface, making it easier on the eyes, especially in low-light environments.
Why is it Called Dark Mode?
Dark Mode is so named because it inverts the typical color scheme of a bright background and dark text to a dark background with light text. This inversion reduces the amount of light emitted by the screen, which can be more comfortable for viewing in dimly lit environments and may reduce eye strain.
Enabling YouTube Dark Mode
How to Enable Dark Mode on YouTube
Enabling Dark Mode on YouTube is a straightforward process:
- Log into YouTube: Visit the YouTube website (www.youtube.com) and log into your YouTube account if you’re not already logged in.
- Access Account Menu: Click on your profile picture in the top-right corner of the YouTube homepage. This will open a dropdown menu.
- Activate Dark Mode: In the dropdown menu, you’ll find an option labeled “Dark theme.” Click on it to toggle Dark Mode on or off.
- Confirmation: A pop-up window will appear, confirming your choice to enable Dark Mode. Click “Enable” to activate Dark Mode. You can always return to this menu to disable it if needed.
YouTube Dark Mode
It is one of the most engaging qualities that draws in a large number of viewers. This feature is well-liked by the audience. While this feature has many benefits, here are a few:
It conserves the battery life of mobile devices. People became irritated as a result of using several phones, although this dark mode has a lower influence on your eyes. Using the black theme mode is more thrilling and noticeable than using the usual mode.
Unfortunately, the majority of the audience is unaware of how to enable the dark mode features. Here, regardless of your mobile version (IOS/Android), I’ll show you some basic procedures that led to the YouTube Dark Mode being enabled in your mobile and online.
User of Android
We’ll start by enabling dark mode in Android; I’ll show you how to do it in a few simple steps:
Step 1: Open YouTube on your phone and select your YouTube account from the upper right corner.
Step 2: Then, in the profile option, tap on the 2nd last column, setting, Menu appears in the display, and select the first option general.
Step 3: Select the dark mode under the appearance option.
Make sure you’re signed in to YouTube before proceeding with the rest of the instructions.
iPhone/iPad User
The procedures are slightly different for IOS users. Here are some ways to enable YouTube’s dark theme mode:
Make sure to download YouTube from the App Store before proceeding with the steps.
Step 1: Open YouTube on your phone and select your YouTube account from the upper right corner.
Step 2: Next, go to settings and make sure the dark mode is turned on.
Step 3: Regardless of the user’s signing status, the IOS user has the ability to enable dark mode, however the Android user does not.
Step 4: To use the dark mode, go to the profile area of the settings and select the dark mode option.
I hope you enjoy using the dark mode on your iPhone or iPad.
User of the Internet
The steps are slightly different for Web users. To enable the dark theme on YouTube, follow these steps:
This approach necessitates a YouTube sign-in, so be sure to do so.
Step 1: Press the window button and type the desired internet browser into the search dialogue box.
Step 2: Open a web browser, such as Google Chrome, Safari, or UC Browser.
Step 3: Type YouTube into the search engine and hit enter.
Step 4: Select the upper right profile section from the drop-down menu.
Step 5: Next, go to settings and activate the dark mode on the general tap.
Benefits of YouTube Dark Mode
YouTube Dark Mode offers several advantages for users:
- Reduced Eye Strain: Dark Mode is easier on the eyes, especially during nighttime or in low-light environments. It reduces the amount of blue light emitted by the screen, potentially reducing eye fatigue.
- Extended Battery Life (for OLED Screens): On devices with OLED screens, using Dark Mode can result in energy savings because black pixels in OLED displays are essentially turned off, saving power.
- Enhanced Viewing Experience: Many users find that videos stand out more against a dark background, providing a more immersive viewing experience.
- Privacy: If you’re concerned about privacy, Dark Mode can be less conspicuous in dark environments, making it less likely to disturb others nearby.
- Customization: Dark Mode allows users to customize their YouTube experience, making it more aesthetically pleasing and tailored to their preferences.
Making the Most of YouTube Dark Mode
To maximize your experience with YouTube Dark Mode, consider the following tips:
- Keyboard Shortcuts: Learn YouTube’s keyboard shortcuts, such as “K” for pause/play and “J” and “L” for rewinding and fast-forwarding. These shortcuts can be even more convenient in Dark Mode.
- Use Dark Themes on Other Apps: If you enjoy Dark Mode on YouTube, you might want to explore enabling dark themes on other apps and platforms you frequently use, such as social media apps and web browsers.
- Scheduled Activation: Some devices and operating systems allow you to schedule Dark Mode activation during specific hours, such as during the evening. This can help you automatically switch between light and dark modes based on the time of day.
- Adjust Screen Brightness: To complement Dark Mode and further reduce eye strain, consider adjusting your screen’s brightness to an optimal level for your environment.
- Regular Screen Breaks: Regardless of the mode you use, remember to take regular breaks from your screen to rest your eyes and maintain overall eye health.
Read Also: